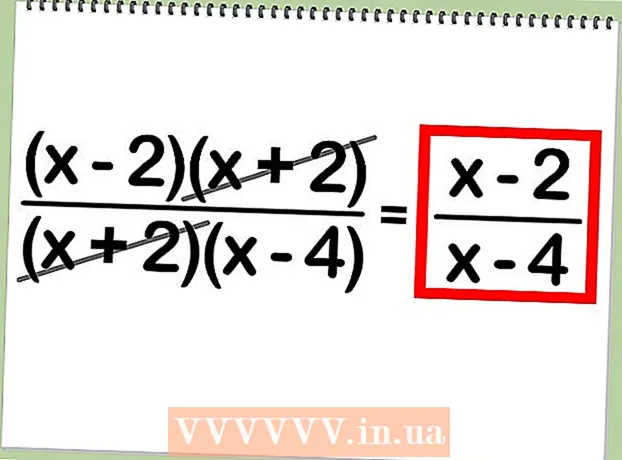Forfatter:
Roger Morrison
Oprettelsesdato:
3 September 2021
Opdateringsdato:
1 Juli 2024

Indhold
- At træde
- Metode 1 af 4: Brug af App Store på din iPhone
- Metode 2 af 4: Synkroniser downloadede apps med iTunes
- Metode 3 af 4: Geninstaller slettede iPhone-apps
- Metode 4 af 4: Installer uautoriserede apps med Mojo
- Tips
I denne artikel forklarer vi, hvordan du downloader og installerer apps på din iPhone.
At træde
Metode 1 af 4: Brug af App Store på din iPhone
 Åbn App butik. Det er en blå app med en hvid "A" i en cirkel.
Åbn App butik. Det er en blå app med en hvid "A" i en cirkel. - Find en app. Du kan gøre dette på to måder:
- Hvis du har en bestemt app i tankerne, skal du først trykke på "Søg" nederst på skærmen, derefter trykke på søgefeltet øverst på skærmen og derefter indtaste navnet på appen eller et søgeudtryk. Når du skriver, vises appforslag under søgefeltet.
- For at se forskellige apps skal du trykke på "Kategorier" nederst på skærmen og derefter trykke på forskellige kategorier for at se de tilgængelige indstillinger.
- Tryk på "Fremhævet" nederst på skærmen for at se en roterende liste over apps, der vælges, fordi de er innovative, har et specielt design eller fordi de måske er i trend.
- Tryk på "Diagrammer" nederst på skærmen for at se de bedste gratis og betalte apps sorteret efter popularitet.
 Tryk på en app for at downloade den. Når du ser navnet eller billedet på en app, du vil føje til din iPhone, kan du trykke på den for at vælge appen.
Tryk på en app for at downloade den. Når du ser navnet eller billedet på en app, du vil føje til din iPhone, kan du trykke på den for at vælge appen. - Tryk på Detaljer. Her kan du se versionshistorik, skærmbilleder og lære mere om en app, før du downloader den.
 Tryk på Anmeldelser. Her kan du læse erfaringerne fra andre brugere. Anmeldelser er en god måde at måle, om en app gør, hvad den lover.
Tryk på Anmeldelser. Her kan du læse erfaringerne fra andre brugere. Anmeldelser er en god måde at måle, om en app gør, hvad den lover. - Tryk på fanen "Relateret" for at se en liste over apps, der ligner den app, du ser i øjeblikket.
 Tryk på DOWNLOAD i højre side af appen. Hvis du skal betale for en app, indeholder denne blå knap prisen i stedet for ordet "DOWNLOAD".
Tryk på DOWNLOAD i højre side af appen. Hvis du skal betale for en app, indeholder denne blå knap prisen i stedet for ordet "DOWNLOAD". - Indtast dit Apple ID og / eller adgangskode, hvis du bliver bedt om det.
- Opret et Apple ID, hvis du endnu ikke har et Apple ID.
- Tryk på INSTALLER. Dette ord vises på samme sted som knappen "DOWNLOAD" eller prisen.
 Tryk på ÅBN. Når appen er installeret, føjes et ikon til din startskærm, knappen "INSTALL" skifter til "ÅBEN" -knappen. Ved at trykke på den åbnes den app, du lige har downloadet.
Tryk på ÅBN. Når appen er installeret, føjes et ikon til din startskærm, knappen "INSTALL" skifter til "ÅBEN" -knappen. Ved at trykke på den åbnes den app, du lige har downloadet.
Metode 2 af 4: Synkroniser downloadede apps med iTunes
- Slut din iPhone til din computer med et USB-kabel. Når telefonen er tilsluttet, åbnes iTunes automatisk.
- Denne metode giver dig mulighed for at synkronisere downloadede iPhone-apps fra din computer til din iPhone.
- Åbn iTunes, hvis programmet ikke åbnes automatisk. Ikonet til computerprogrammet er en rund cirkel, der indeholder en musiknote.
- Klik på Store. Dette er øverst i vinduet.
- Klik på Apps. Det er i øverste højre hjørne af vinduet.
- Klik på iPhone. Dette er øverst i vinduet.
- På denne måde kan du være sikker på, at du kun downloader apps, der fungerer på en iPhone.
- Vælg en kategori i rullemenuen "Alle kategorier". Dette er en af to måder at finde en app til download. Her finder du en liste over kategorier, der grupperer apps efter tema eller funktion. Klik på den type app, du vil se, hvilke apps der er tilgængelige.
- Tjek "Produktivitet", hvis du leder efter apps, der giver dig mulighed for at oprette noter eller lister eller apps, der kan spare dig tid.
- Tjek kategorien "Nyheder", når du søger efter apps fra dine yndlingsnyhedswebsteder.
- Gå til "Fotografi" for kamera- og fotoredigeringsapps.
- Indtast et appnavn eller nøgleord i søgefeltet øverst til højre i vinduet. Dette er den anden måde at finde en app i iTunes Store på.
- Trykke ⏎ Vend tilbage når du er færdig.
- Hvis du leder efter et ordspil, men ikke kender navnet på appen, kan du prøve søgeudtrykket "ordspil".
- Indtast navnet på en appudvikler (såsom Zynga eller Google) for at se deres valg af apps.
- Hvis du ikke kan se nogen søgeresultater, skal du dobbelttjekke stavemåden.
- Klik på navnet på en app for at se detaljerne i appen. Det betyder ikke noget, hvilken vej du kom til en app, du kan altid klikke på en apps navn for at læse en kort beskrivelse (skrevet af udvikleren) om, hvad appen gør.
- Klik på vurderinger og anmeldelser. Folk, der downloader apps, efterlader ofte en anmeldelse med en anbefaling eller en advarsel om ikke at downloade appen.
- Læs nogle af anmeldelserne for at få en idé om, hvorvidt appen opfylder dine behov.
- Klik på DOWNLOAD. Hvis du skal betale for appen, vil prisen være i knappen i stedet for "DOWNLOAD".
- Indtast dit Apple ID og / eller adgangskode, hvis du bliver bedt om det.
- Klik på iPhone-ikonet øverst i vinduet.
- Klik på Apps. Nu vil du se en skærm med alle dine apps.
- Klik på Installer. Klik på knappen ud for den app, du vil kopiere til din iPhone.
- Klik på Anvend. Det er i nederste højre hjørne af vinduet. Nu installeres appen på din iPhone.
Metode 3 af 4: Geninstaller slettede iPhone-apps
 Åbn App Store. Hvis du vil geninstallere en app, som du tidligere har slettet, kan du gøre det direkte fra din iPhone.
Åbn App Store. Hvis du vil geninstallere en app, som du tidligere har slettet, kan du gøre det direkte fra din iPhone. - Hvis du har fjernet en app, som du nogensinde har betalt for, behøver du ikke betale for den igen.
- Geninstallation af en slettet app gendanner normalt ikke dine gamle appindstillinger og data - kun selve appen.
 Tryk på Opdateringer. Det er i bunden af App Store-vinduet.Nu vil du se en liste over alle apps installeret på din iPhone, der har en opdatering tilgængelig.
Tryk på Opdateringer. Det er i bunden af App Store-vinduet.Nu vil du se en liste over alle apps installeret på din iPhone, der har en opdatering tilgængelig. - Tryk på Købt. Dette er øverst i vinduet. Nu vil du se en liste over alle apps, du nogensinde har downloadet (gratis og købte apps).
 Tryk på Ikke på denne iPhone. Denne liste viser de apps, du nogensinde har downloadet, men som i øjeblikket ikke findes på din telefon.
Tryk på Ikke på denne iPhone. Denne liste viser de apps, du nogensinde har downloadet, men som i øjeblikket ikke findes på din telefon.  Find den app, du vil geninstallere. Du skal muligvis rulle ned for at finde appen. Du kan også skrive navnet i søgefeltet.
Find den app, du vil geninstallere. Du skal muligvis rulle ned for at finde appen. Du kan også skrive navnet i søgefeltet.  Tryk på skyen ud for appnavnet. Installationen begynder nu, du bliver ikke bedt om dine betalingsoplysninger. Når appen er installeret, vises der et nyt ikon på din startskærm, så du nemt kan åbne appen.
Tryk på skyen ud for appnavnet. Installationen begynder nu, du bliver ikke bedt om dine betalingsoplysninger. Når appen er installeret, vises der et nyt ikon på din startskærm, så du nemt kan åbne appen.
Metode 4 af 4: Installer uautoriserede apps med Mojo
- Gå til mojoinstaller.co i webbrowseren på din iPhone. Mojo giver dig mulighed for at installere apps, der ikke er i App Store, såsom uautoriserede spil og apps, der giver dig mulighed for at konfigurere systemet.
- Mojo er kendt for at have mange bugs, men i øjeblikket er det den eneste løsning, der fungerer på nuværende versioner af iPhone uden at skulle jailbreak telefonen. Mojo er kun tilgængelig på engelsk.
- Brug kun denne metode, hvis du er en erfaren bruger, og du ved, hvad du laver.
- Tryk på Installer direkte fra din iDevice. Det er en blå knap nederst på skærmen.
 Tryk på Byg brugerdefineret profil. Dette vil lade Mojo vide, hvad din iPhone-type er, og derefter kan skærmbilledet "Installer profil" sendes til din iPhones Indstillinger-app.
Tryk på Byg brugerdefineret profil. Dette vil lade Mojo vide, hvad din iPhone-type er, og derefter kan skærmbilledet "Installer profil" sendes til din iPhones Indstillinger-app.  Tryk på Installer. Dette er i øverste højre hjørne af skærmen "Installer profil". Hvis din telefon er låst med en adgangskode, skal du indtaste den nu. Hvis du har trykket på "Installer", omdirigeres du til din webbrowser.
Tryk på Installer. Dette er i øverste højre hjørne af skærmen "Installer profil". Hvis din telefon er låst med en adgangskode, skal du indtaste den nu. Hvis du har trykket på "Installer", omdirigeres du til din webbrowser.  Tryk på Installer Mojo. Nu åbnes en ny forekomst af appen Indstillinger med en anden skærm "Install profil". Det hele virker lidt rigeligt, men det er nødvendigt for installationen.
Tryk på Installer Mojo. Nu åbnes en ny forekomst af appen Indstillinger med en anden skærm "Install profil". Det hele virker lidt rigeligt, men det er nødvendigt for installationen.  Tryk på Installer. Hvis du bliver bedt om din adgangskode, kan du indtaste den i det relevante felt. Hvis du ser en skærm med "Advarsel - Profilen er ikke signeret", skal du trykke på "Installer" igen.
Tryk på Installer. Hvis du bliver bedt om din adgangskode, kan du indtaste den i det relevante felt. Hvis du ser en skærm med "Advarsel - Profilen er ikke signeret", skal du trykke på "Installer" igen.  Tryk på Udført. Mojo er nu installeret, og der vises et ikon på din startskærm.
Tryk på Udført. Mojo er nu installeret, og der vises et ikon på din startskærm.  Start Mojo-appen fra startskærmen. Gå til din startskærm, og tryk på Mojo-ikonet for at starte appen.
Start Mojo-appen fra startskærmen. Gå til din startskærm, og tryk på Mojo-ikonet for at starte appen.  Tryk på Kilder. Dette er i menuen nederst på skærmen. Mojo har sin egen version af App Store, og du kan søge i den på samme måde som i den rigtige App Store.
Tryk på Kilder. Dette er i menuen nederst på skærmen. Mojo har sin egen version af App Store, og du kan søge i den på samme måde som i den rigtige App Store.  Tryk på Official Mojo Repository for at se apps. Du kan rulle gennem listen over tilgængelige apps til download, eller du kan udføre en søgning ved at skrive navnet på en app i søgefeltet øverst på skærmen.
Tryk på Official Mojo Repository for at se apps. Du kan rulle gennem listen over tilgængelige apps til download, eller du kan udføre en søgning ved at skrive navnet på en app i søgefeltet øverst på skærmen.  Tryk på navnet på appen for at se detaljerne. Som med den rigtige App Store kan du se detaljerne i appen ved at trykke på dens navn.
Tryk på navnet på appen for at se detaljerne. Som med den rigtige App Store kan du se detaljerne i appen ved at trykke på dens navn.  Tryk på Installer. En popup vises, der beder dig om at bekræfte dit valg og spørger, om du vil fortsætte med at installere appen.
Tryk på Installer. En popup vises, der beder dig om at bekræfte dit valg og spørger, om du vil fortsætte med at installere appen.  Tryk på Installer. Nu downloades og installeres appen på din iPhone. Normalt går det galt ved første forsøg. Klik på "Prøv igen", når du ser fejlmeddelelsen. Du skal muligvis trykke på denne knap et par gange, før appen installeres.
Tryk på Installer. Nu downloades og installeres appen på din iPhone. Normalt går det galt ved første forsøg. Klik på "Prøv igen", når du ser fejlmeddelelsen. Du skal muligvis trykke på denne knap et par gange, før appen installeres. - Tryk på startknappen. Det er den runde knap under skærmen på din iPhone.
- Åbn indstillingerne på din iPhone. Det er den grå gear-app (⚙️), der normalt findes på din startskærm.
- Rul ned, og tryk på Generelt.
- Rul ned, og tryk på Dato og tid. Dette er næsten nederst i menuen.
- Skub indstillingen "Indstil automatisk" til off-position. Nu bliver skyderen hvid.
- Tryk på dato og klokkeslæt. Dette er under tidszonen.
 Rul ned datoen. Gør dette, indtil du når en dato i 2012. Dette kræves i øjeblikket for at bruge apps installeret med Mojo, men tjek regelmæssigt udviklerens websted for opdateringer.
Rul ned datoen. Gør dette, indtil du når en dato i 2012. Dette kræves i øjeblikket for at bruge apps installeret med Mojo, men tjek regelmæssigt udviklerens websted for opdateringer.
Tips
- Brug Siri til at downloade en app til dig ved at sige "Siri, download [appnavn]".