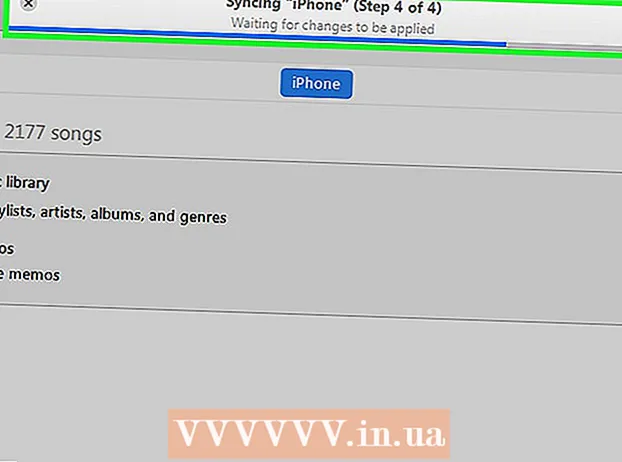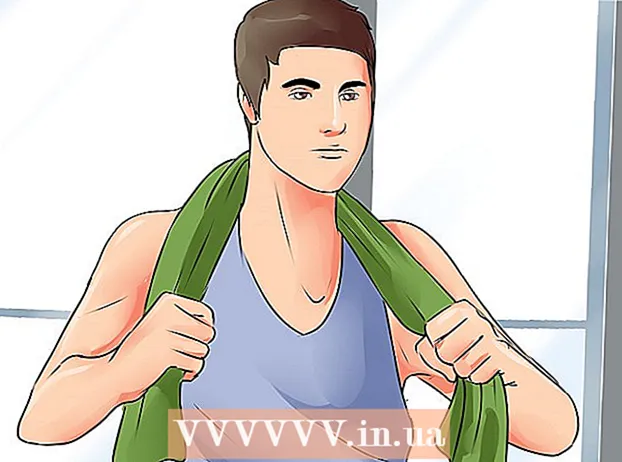Forfatter:
Tamara Smith
Oprettelsesdato:
23 Januar 2021
Opdateringsdato:
2 Juli 2024
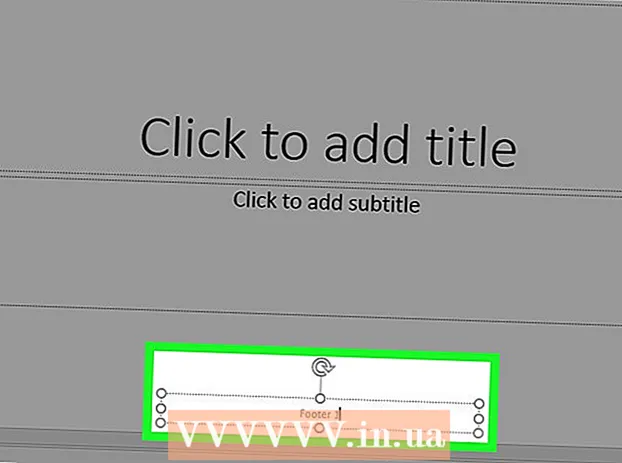
Indhold
- At træde
- Metode 1 af 3: Brug et billede eller tekstfelt som overskrift til dine dias
- Metode 2 af 3: Føj overskrifter til mapper og kommentarer til udskrivning
- Metode 3 af 3: Brug af en sidefod
- Tips
For at personliggøre en PowerPoint-præsentation med et ensartet overskrift skal du manuelt placere et tekstfelt eller et billede øverst på diasmaster. PowerPoint har et indbygget "header" -værktøj, men det vises ikke i skærmversionen af din præsentation - kun på trykte noter og uddelingsark. Lær hvordan man manuelt opretter en header på en "slide master" for at få skærmversionen af dit lysbilledshow til at se nøjagtigt ud, som du vil have det.
At træde
Metode 1 af 3: Brug et billede eller tekstfelt som overskrift til dine dias
 Klik på "Vis" og derefter på "Slide master". Du kan tilføje et billede eller en tekstlinje øverst på hvert dias ved at føje det til diasmasteren. Slidemasteren indeholder al den information, der gentages under hele præsentationen, såsom baggrund og standardplacering af objekter, og kan justeres når som helst under oprettelsen af din præsentation.
Klik på "Vis" og derefter på "Slide master". Du kan tilføje et billede eller en tekstlinje øverst på hvert dias ved at føje det til diasmasteren. Slidemasteren indeholder al den information, der gentages under hele præsentationen, såsom baggrund og standardplacering af objekter, og kan justeres når som helst under oprettelsen af din præsentation. - På en Mac: Klik på "Vis", gå til "Master View", og klik derefter på "Slide Master".
 Klik på det første dias i "Master View". For at sikre, at overskriften eller billedet er øverst på hvert dias, skal du redigere præsentationens første dias.
Klik på det første dias i "Master View". For at sikre, at overskriften eller billedet er øverst på hvert dias, skal du redigere præsentationens første dias. - Enhver ændring af diaset påvirker alle andre dias i præsentationen.
 Indsæt et tekstfelt. For at placere tekst øverst på hvert dias skal du klikke på "Indsæt" og derefter klikke på "Tekstfelt". Markøren skifter til en pil. Klik og hold museknappen nede, mens du trækker markøren til venstre for at oprette et felt, som du kan indtaste. Når du har nået den ønskede størrelse, skal du slippe museknappen og indtaste teksten fra din overskriftstekst.
Indsæt et tekstfelt. For at placere tekst øverst på hvert dias skal du klikke på "Indsæt" og derefter klikke på "Tekstfelt". Markøren skifter til en pil. Klik og hold museknappen nede, mens du trækker markøren til venstre for at oprette et felt, som du kan indtaste. Når du har nået den ønskede størrelse, skal du slippe museknappen og indtaste teksten fra din overskriftstekst. - Vælg en af justeringsmulighederne (venstre, midt eller højre) fra gruppen "Afsnit" for at justere din tekst.
- For at ændre skriftfarven skal du vælge det, du har skrevet, og vælge en anden mulighed i tekstformateringsgruppen i hovedmenuen.
 Indsæt et billede eller logo. Hvis du har et billede, som du vil bruge som overskrift, skal du klikke på "Indsæt" og derefter klikke på "Billede". Vælg dit billede i dialogboksen, og klik derefter på "Åbn" for at indsætte det.
Indsæt et billede eller logo. Hvis du har et billede, som du vil bruge som overskrift, skal du klikke på "Indsæt" og derefter klikke på "Billede". Vælg dit billede i dialogboksen, og klik derefter på "Åbn" for at indsætte det. - Hvis du vil ændre størrelsen på det nye billede uden at ændre billedformatet, skal du trække i et af hjørnerne.
- For at flytte hele billedet skal du klikke på billedet og trække musen.
 Tilføj WordArt. Hvis du vil ændre stilen for en bestemt tekst og anvende en speciel effekt, skal du klikke på "Indsæt" og derefter på "WordArt". Vælg mellem en af stilmulighederne, og start derefter med at skrive.
Tilføj WordArt. Hvis du vil ændre stilen for en bestemt tekst og anvende en speciel effekt, skal du klikke på "Indsæt" og derefter på "WordArt". Vælg mellem en af stilmulighederne, og start derefter med at skrive. - I nogle versioner af PowerPoint til Mac indsættes WordArt ved at klikke på "Indsæt", "Tekst" og derefter "WordArt".
- For yderligere at finjustere udseendet af teksten skal du vælge det, du har skrevet, og bruge Tekstfyld til at ændre farven, Tekstramme til at ændre konturer og Teksteffekter for at tilføje effekter som skygge og kanter.
 Klik på "Luk Master View" for at afslutte "Master View" -tilstand. Du vender tilbage til din PowerPoint-præsentation i normal redigeringstilstand.
Klik på "Luk Master View" for at afslutte "Master View" -tilstand. Du vender tilbage til din PowerPoint-præsentation i normal redigeringstilstand.
Metode 2 af 3: Føj overskrifter til mapper og kommentarer til udskrivning
 Klik på "Vis" og derefter på "Noteskabelon" eller "Handout-skabelon". Overskrifter vises kun på trykte flyers eller noter til din præsentation, ikke i det diasshow, du præsenterer på skærmen. Noter og uddelingsoverskrifter er begrænset til tekst.
Klik på "Vis" og derefter på "Noteskabelon" eller "Handout-skabelon". Overskrifter vises kun på trykte flyers eller noter til din præsentation, ikke i det diasshow, du præsenterer på skærmen. Noter og uddelingsoverskrifter er begrænset til tekst. - Vælg "Note Master", hvis du vil se og udskrive præsentationen som en enkelt side-side, placeret over et mellemrum med linjer beregnet til notatoptagelse.
- Vælg "Handout Master", hvis du vil udskrive præsentationen som en serie af dias (uden plads til kommentering) på en side.
 Klik på "Indsæt" og derefter på "Sidehoved og sidefod". Fanen Noter og uddelinger i vinduet "Sidehoved og sidefod" åbnes.
Klik på "Indsæt" og derefter på "Sidehoved og sidefod". Fanen Noter og uddelinger i vinduet "Sidehoved og sidefod" åbnes.  Marker "Dato og tid", og vælg en indstilling for tiden. Vælg mellem "Auto Update" og "Fixed" for skærmtypen. Hvis du vælger "Fixed", skal du indtaste en dato i de tomme felter.
Marker "Dato og tid", og vælg en indstilling for tiden. Vælg mellem "Auto Update" og "Fixed" for skærmtypen. Hvis du vælger "Fixed", skal du indtaste en dato i de tomme felter.  Marker afkrydsningsfeltet "Overskrift", og skriv derefter den ønskede overskriftstekst i feltet. Du kan også vælge at tilføje en sidefod her (den vises nederst på annotationssiderne i et uddelingsark) ved at markere "Sidefod" og indtaste de ønskede oplysninger.
Marker afkrydsningsfeltet "Overskrift", og skriv derefter den ønskede overskriftstekst i feltet. Du kan også vælge at tilføje en sidefod her (den vises nederst på annotationssiderne i et uddelingsark) ved at markere "Sidefod" og indtaste de ønskede oplysninger.  Klik på "Anvend overalt" for at gemme dine ændringer. Dette tilføjer overskriften (og sidefoden, hvis du vil tilføje den) til hver udskrevet side. Du kan til enhver tid ændre headerindstillingerne.
Klik på "Anvend overalt" for at gemme dine ændringer. Dette tilføjer overskriften (og sidefoden, hvis du vil tilføje den) til hver udskrevet side. Du kan til enhver tid ændre headerindstillingerne.  Juster placeringen af overskriften. For at flytte overskriften på siden skal du holde musemarkøren over en af linjerne omkring den, indtil en firedelts pil vises. Hold museknappen nede, og træk overskriften til et andet sted.
Juster placeringen af overskriften. For at flytte overskriften på siden skal du holde musemarkøren over en af linjerne omkring den, indtil en firedelts pil vises. Hold museknappen nede, og træk overskriften til et andet sted. - Hvis du flytter overskriften til et andet sted på notemasteren, flyttes det ikke på uddelingssiden - du skal skifte til uddelingsmasteren i fanen Vis, hvis du vil flytte overskriften til den udskrivningsstil.
- Sidefod kan også flyttes på denne måde.
 Klik på "Luk mastervisning". Denne handling returnerer dig til PowerPoint-diasene.
Klik på "Luk mastervisning". Denne handling returnerer dig til PowerPoint-diasene.  Udskriv et uddelingsark fra en notatside. Når du har klikket på Udskriv på din PowerPoint-præsentation, vil du se "Udskriv alt" i dialogboksen Udskriv. Dette er som standard indstillet til "Slides", men du kan ændre dette til "Handouts" eller "Notes Page".
Udskriv et uddelingsark fra en notatside. Når du har klikket på Udskriv på din PowerPoint-præsentation, vil du se "Udskriv alt" i dialogboksen Udskriv. Dette er som standard indstillet til "Slides", men du kan ændre dette til "Handouts" eller "Notes Page". - Hvis du vælger "Handouts", vil du se muligheder for at ændre antallet af dias pr. Side. Standard er seks, men hvis du vil have folk til at kunne læse indholdet på siden, skal du vælge to eller tre i stedet.
- For siden "Noter" udskrives hvert dias på sin egen side med et antal linjer nedenunder, hvor der kan laves noter.
Metode 3 af 3: Brug af en sidefod
 Klik på "Indsæt" og derefter på "Sidehoved og sidefod". Hvis du ikke er ligeglad med, hvor teksten vises hver gang, kan du også tilføje tekst til ethvert dias ved hjælp af en sidefod. Teksten vises nederst på hvert dias i stedet for øverst.
Klik på "Indsæt" og derefter på "Sidehoved og sidefod". Hvis du ikke er ligeglad med, hvor teksten vises hver gang, kan du også tilføje tekst til ethvert dias ved hjælp af en sidefod. Teksten vises nederst på hvert dias i stedet for øverst. - I PowerPoint 2003 og tidligere skal du klikke på "Vis" og derefter på "Sidehoved og sidefod".
- Hvis du virkelig vil have en standard centreret overskrift øverst på siden, skal du bruge et billede eller tekstfelt i stedet.
 Marker afkrydsningsfeltet ud for "Dato og tid". Hvis du vil have en dato og et klokkeslæt vist på hvert dias i din præsentation, skal du vælge denne indstilling.
Marker afkrydsningsfeltet ud for "Dato og tid". Hvis du vil have en dato og et klokkeslæt vist på hvert dias i din præsentation, skal du vælge denne indstilling.  Opret en enkelt dato, der skal vises på hvert dias. Hvis du vil have datoen på diaset til at forblive den samme, uanset hvornår du viser præsentationen, skal du skrive datoen i feltet "Fast".
Opret en enkelt dato, der skal vises på hvert dias. Hvis du vil have datoen på diaset til at forblive den samme, uanset hvornår du viser præsentationen, skal du skrive datoen i feltet "Fast".  Marker "Sidefod" og tilføj din egen tekst. Hvis du vil gentage noget af teksten udover datoen, skal du indtaste den ønskede tekst i feltet. Teksten, du skriver her, vises på hvert dias.
Marker "Sidefod" og tilføj din egen tekst. Hvis du vil gentage noget af teksten udover datoen, skal du indtaste den ønskede tekst i feltet. Teksten, du skriver her, vises på hvert dias.  Klik på "Anvend overalt" for at foretage dine ændringer. Dette tilføjer en tilbagevendende sidefod nederst på hvert dias.
Klik på "Anvend overalt" for at foretage dine ændringer. Dette tilføjer en tilbagevendende sidefod nederst på hvert dias.  Træk sidefoden til toppen af diaset. Hvis du ønsker, at sidefoden skal vises øverst på diaset (som et overskrift), skal du klikke på sidefodsteksten, indtil den er omgivet af en stiplet ramme og derefter trække den til toppen af diaset.
Træk sidefoden til toppen af diaset. Hvis du ønsker, at sidefoden skal vises øverst på diaset (som et overskrift), skal du klikke på sidefodsteksten, indtil den er omgivet af en stiplet ramme og derefter trække den til toppen af diaset. - Denne handling har dog ingen indflydelse på de andre dias i din præsentation. Du bliver nødt til at flytte sidefoden på hvert dias.
Tips
- Mens du præsenterer en PowerPoint-præsentation som en del af en træning eller under en lektion, kan du også udskrive dias i notatformat. De ekstra linjer nederst på hver side tilskynder det til at tage noter.
- Du kan redigere PowerPoint-præsentationer på farten i Google Slides.