Forfatter:
Frank Hunt
Oprettelsesdato:
12 Marts 2021
Opdateringsdato:
1 Juli 2024
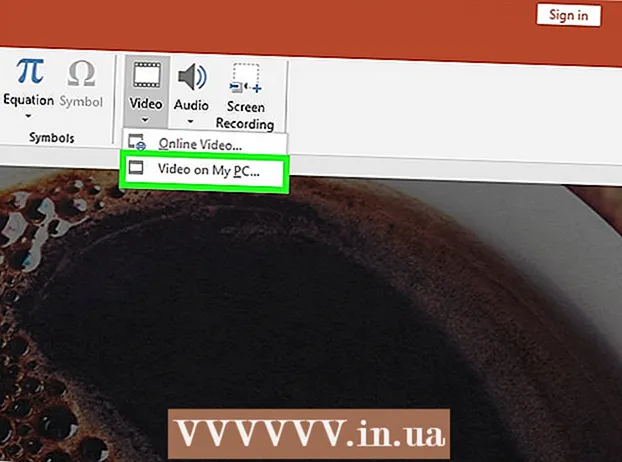
Indhold
- At træde
- Metode 1 af 3: Animer tekst eller objekter
- Metode 2 af 3: Føj en animation til sideovergange
- Metode 3 af 3: Føj animerede billeder og videoer til en præsentation
- Tips
Animationer i PowerPoint kan bruges til at gøre præsentationer lidt mere interessante. Du kan flytte tekst såvel som objekter på et dias og oprette overgange mellem sider. Først skal du vælge et objekt, som du vil lave en animation af, og derefter vælge en animation fra fanen "Animationer" og justere dens indstillinger efter eget valg. Diasovergange indstilles på samme måde gennem fanen "Overgange". PowerPoint understøtter også tilføjelse af animationer eller videoer til et dias gennem fanen "Indsæt".
At træde
Metode 1 af 3: Animer tekst eller objekter
 Åbn PowerPoint. Disse metoder fungerer også med lignende gratis software, såsom Google Slides eller OpenOffice Impress, men knappeplacering og muligheder kan variere.
Åbn PowerPoint. Disse metoder fungerer også med lignende gratis software, såsom Google Slides eller OpenOffice Impress, men knappeplacering og muligheder kan variere.  Klik på det objekt, du vil tilføje animation til. Klik på tekst eller et billede for at tilføje animationer.
Klik på det objekt, du vil tilføje animation til. Klik på tekst eller et billede for at tilføje animationer. - Klik på rammen til tekstboksen for at vælge den. PowerPoint kan automatisk skelne mellem tekst adskilt af et afsnit eller en punkttegn.
- Hvis der ikke er nogen objekter i din PowerPoint-præsentation, du kan tilføje animation til, skal du først tilføje dem.
 Gå til fanen "Animationer". Dette findes i hovedmenuen og viser et antal forskellige animationsindstillinger og kontrolelementer.
Gå til fanen "Animationer". Dette findes i hovedmenuen og viser et antal forskellige animationsindstillinger og kontrolelementer.  Vælg en animation, du kan lide. Disse er opdelt i fire kategorier: start, vægt, slut, animationsstier. Den senest valgte animation vil blive linket til objektet og føjes til animationsruden.
Vælg en animation, du kan lide. Disse er opdelt i fire kategorier: start, vægt, slut, animationsstier. Den senest valgte animation vil blive linket til objektet og føjes til animationsruden. - Du kan klikke gennem animationerne for at få en demonstration og se flere animationer ved at rulle med pileknapperne til højre for boksen Animationer.
- Start animationer ændrer den måde, hvorpå et objekt vises på diaset.
- Afslut animationer ændrer den måde, hvorpå et objekt kommer ud af diaset.
- Fremhævningsanimationer tilføjer bevægelse eller vægt for at få et objekt til at skille sig ud.
- Animationsstier angiver en bestemt sti, langs hvilken et objekt bevæger sig på diaset.
 Klik på "Tilføj animation" for at tilføje yderligere animationer til et objekt. Vælg en animationseffekt i rullemenuen. Hvis du prøver at tilføje en animation uden først at klikke på "Tilføj animation", erstattes den eksisterende animation i stedet for at tilføje en.
Klik på "Tilføj animation" for at tilføje yderligere animationer til et objekt. Vælg en animationseffekt i rullemenuen. Hvis du prøver at tilføje en animation uden først at klikke på "Tilføj animation", erstattes den eksisterende animation i stedet for at tilføje en. - Dette trin kan gentages flere gange for at tilføje så mange animationer, som du vil, til et objekt.
 Klik på "Animationspanel" (valgfrit). Denne knap er placeret i gruppen "Avanceret animation" på fanen "Animationer" og viser en rude i højre side af vinduet, hvor de valgte animationer vises.
Klik på "Animationspanel" (valgfrit). Denne knap er placeret i gruppen "Avanceret animation" på fanen "Animationer" og viser en rude i højre side af vinduet, hvor de valgte animationer vises. - Dette kan være et nyttigt værktøj til at holde tingene organiseret, når du arbejder med flere animationer.
 Vælg en aktiveringsmulighed for animationen. Vælg en af mulighederne i rullemenuen "Start" i gruppen "Tidsindstillinger" til højre for gruppen Avancerede animationer: "On Click", "With Previous" eller "After Previous".
Vælg en aktiveringsmulighed for animationen. Vælg en af mulighederne i rullemenuen "Start" i gruppen "Tidsindstillinger" til højre for gruppen Avancerede animationer: "On Click", "With Previous" eller "After Previous". - "On Click" kører animationen, indtil du klikker på musen.
- "Efter forrige" starter animationen automatisk efter en tidligere animation (eller når skyderen vises, hvis der ikke er andre animationer).
- "Med forrige" starter animationen på samme tid som den forrige animation for det dias.
 Juster animationsforsinkelsen. Klik på pil op og pil ned ud for "Forsinkelse" i gruppen "Tidsindstillinger" for at ændre forsinkelsen, inden en animation starter.
Juster animationsforsinkelsen. Klik på pil op og pil ned ud for "Forsinkelse" i gruppen "Tidsindstillinger" for at ændre forsinkelsen, inden en animation starter. - Forsinkelsen starter efter den valgte animation. Så hvis "On click" er valgt, starter forsinkelsen fra det første klik.
 Juster varigheden af animationen. Klik på pil op og pil ned ud for "Varighed" i gruppen "Tidsindstillinger" for at justere hastigheden på animationen. En højere varighedsindstilling betyder, at animationen afspilles med en lavere hastighed.
Juster varigheden af animationen. Klik på pil op og pil ned ud for "Varighed" i gruppen "Tidsindstillinger" for at justere hastigheden på animationen. En højere varighedsindstilling betyder, at animationen afspilles med en lavere hastighed.  Skift rækkefølgen af animationerne. Brug pilene i gruppen "Timing Settings" under overskriften "Change Animation Order" for at flytte en animation tidligere eller senere i rækken.
Skift rækkefølgen af animationerne. Brug pilene i gruppen "Timing Settings" under overskriften "Change Animation Order" for at flytte en animation tidligere eller senere i rækken. - Du kan også klikke og trække animationslisten i animationsruden.
 Føj en lydeffekt til en animation. I animationsruden skal du klikke på pil ned ud for en animation og vælge "Effektindstillinger" i genvejsmenuen. Gå til fanen "Effekt" i det vindue, der vises, og vælg under "Udvidelser" at vælge en lydeffekt fra en liste eller tilføje en manuelt.
Føj en lydeffekt til en animation. I animationsruden skal du klikke på pil ned ud for en animation og vælge "Effektindstillinger" i genvejsmenuen. Gå til fanen "Effekt" i det vindue, der vises, og vælg under "Udvidelser" at vælge en lydeffekt fra en liste eller tilføje en manuelt. - Når du vælger at tilføje en lyd manuelt, åbnes et opdagelsesvindue for at søge efter lydfiler på din computer, så det er nyttigt at have lydfiler klar.
 Klik på "Preview". Denne knap findes yderst til højre på fanen Animationer og afspiller alle animationer i det valgte dias.
Klik på "Preview". Denne knap findes yderst til højre på fanen Animationer og afspiller alle animationer i det valgte dias.
Metode 2 af 3: Føj en animation til sideovergange
 Åbn Powerpoint. Denne metode fungerer også med lignende gratis software, såsom Google Slides eller OpenOffice Impress, men placeringen af knapper og indstillinger kan variere.
Åbn Powerpoint. Denne metode fungerer også med lignende gratis software, såsom Google Slides eller OpenOffice Impress, men placeringen af knapper og indstillinger kan variere.  Gå til fanen "Overgange". Dette kan findes i hovedmenuen og viser forskellige overgange med animationer og kontrolelementer.
Gå til fanen "Overgange". Dette kan findes i hovedmenuen og viser forskellige overgange med animationer og kontrolelementer.  Vælg det dias, du vil tilføje en overgang til. Dine dias vises i et panel i venstre side af hovedvinduet. Det valgte dias har en fremhævet kant.
Vælg det dias, du vil tilføje en overgang til. Dine dias vises i et panel i venstre side af hovedvinduet. Det valgte dias har en fremhævet kant.  Vælg en overgangseffekt. En forhåndsvisning af overgangseffekten vises, når du vælger en.
Vælg en overgangseffekt. En forhåndsvisning af overgangseffekten vises, når du vælger en. - Vælg "Ingen" til venstre for at slette en valgt overgang.
- Et dias kan ikke have mere end en overgang ad gangen.
 Klik på "Effektindstillinger". Til højre for overgangslisten viser denne knap en liste over mulige indstillinger for de effekter, som du kan tilføje til overgangens gradient (såsom effektens vinkel eller retning).
Klik på "Effektindstillinger". Til højre for overgangslisten viser denne knap en liste over mulige indstillinger for de effekter, som du kan tilføje til overgangens gradient (såsom effektens vinkel eller retning).  Vælg eller fravælg "Ved museklik". Dette afkrydsningsfelt er placeret til højre for "Overgang til dette dias" og i gruppen "Tidsindstillinger". Når det er valgt, vil der ikke være nogen overgang til næste dias, før du klikker på musen for at skifte lysbillede.
Vælg eller fravælg "Ved museklik". Dette afkrydsningsfelt er placeret til højre for "Overgang til dette dias" og i gruppen "Tidsindstillinger". Når det er valgt, vil der ikke være nogen overgang til næste dias, før du klikker på musen for at skifte lysbillede. - "Ved museklik" er valgt som standard.
 Juster varigheden af overgangen. Klik på pil op eller pil ned ud for "Varighed" i gruppen "Tidsindstillinger" for at justere overgangshastigheden.
Juster varigheden af overgangen. Klik på pil op eller pil ned ud for "Varighed" i gruppen "Tidsindstillinger" for at justere overgangshastigheden. - Forøgelse af varigheden vil gøre overgangen langsommere.
- Denne indstilling justerer kun varigheden af overgangen, ikke selve diaset.
 Vælg en lydeffekt. Klik på rullemenuen "Sound" til højre for "Effect Options" for at tilføje en lydeffekt, der afspilles under overgangseffekten.
Vælg en lydeffekt. Klik på rullemenuen "Sound" til højre for "Effect Options" for at tilføje en lydeffekt, der afspilles under overgangseffekten. - Vælg "Ingen lyd" fra den samme menu for at fjerne en ekstra lydeffekt.
 Klik på "Preview". Denne knap er placeret yderst til højre på fanen Overgange og afspiller overgangen sammen med eventuelle tilføjede effekter til det valgte dias.
Klik på "Preview". Denne knap er placeret yderst til højre på fanen Overgange og afspiller overgangen sammen med eventuelle tilføjede effekter til det valgte dias.
Metode 3 af 3: Føj animerede billeder og videoer til en præsentation
 Åbn PowerPoint. Disse metoder fungerer også med lignende gratis software, såsom Google Slides eller OpenOffice Impress, men placeringen af knapper og indstillinger kan variere.
Åbn PowerPoint. Disse metoder fungerer også med lignende gratis software, såsom Google Slides eller OpenOffice Impress, men placeringen af knapper og indstillinger kan variere.  Gå til fanen "Indsæt". Dette kan findes i hovedmenuen og viser en række forskellige muligheder for at føje indhold til et dias.
Gå til fanen "Indsæt". Dette kan findes i hovedmenuen og viser en række forskellige muligheder for at føje indhold til et dias.  Klik på "Billeder". Denne knap er placeret i gruppen "Billeder" i menuen "Indsæt" og åbner et vindue til at gennemse din computer efter et billede. Søg efter .gif eller ethvert andet animeret billede.
Klik på "Billeder". Denne knap er placeret i gruppen "Billeder" i menuen "Indsæt" og åbner et vindue til at gennemse din computer efter et billede. Søg efter .gif eller ethvert andet animeret billede. - Når du har tilføjet det, kan du klikke og trække billedet for at flytte det rundt på diaset, når det tilføjes.
 Klik på "Online billeder". Placeret i gruppen "Billeder" i menuen "Indsæt" åbner denne knap et vindue med en søgefelt for at søge efter billeder online.
Klik på "Online billeder". Placeret i gruppen "Billeder" i menuen "Indsæt" åbner denne knap et vindue med en søgefelt for at søge efter billeder online. - Du skal have forbindelse til internettet under din præsentation for at vise objekter online.
 Klik på "Video". Placeret i gruppen "Medier" i menuen "Indsæt" åbner denne knap en menu med muligheder for at søge efter videofiler på din computer eller online.
Klik på "Video". Placeret i gruppen "Medier" i menuen "Indsæt" åbner denne knap en menu med muligheder for at søge efter videofiler på din computer eller online.  Vælg "Online videoer". Et vindue vises for at søge på YouTube eller tilføje et integreret videolink. Begge muligheder tilføjer et indlejret videovindue til dit dias.
Vælg "Online videoer". Et vindue vises for at søge på YouTube eller tilføje et integreret videolink. Begge muligheder tilføjer et indlejret videovindue til dit dias. - Indlejrede videoer kan kun afspilles, hvis du har forbindelse til internettet under din præsentation.
 Vælg "Video på min computer". Dette åbner et vindue til at gennemse din computer efter videofiler. Når du er valgt, kan du trække videoen til det rigtige sted på diaset.
Vælg "Video på min computer". Dette åbner et vindue til at gennemse din computer efter videofiler. Når du er valgt, kan du trække videoen til det rigtige sted på diaset.
Tips
- Indstillingerne for trigger, tidsindstilling og varighed kan også fås fra animationsruden ved at klikke på pil ned til en angivet animation og vælge indstillingen i menuen.
- Klik på "Anvend på alle" i fanen "Overgange" i gruppen "Tider" for at anvende den valgte overgang til alle dias i en præsentation.



