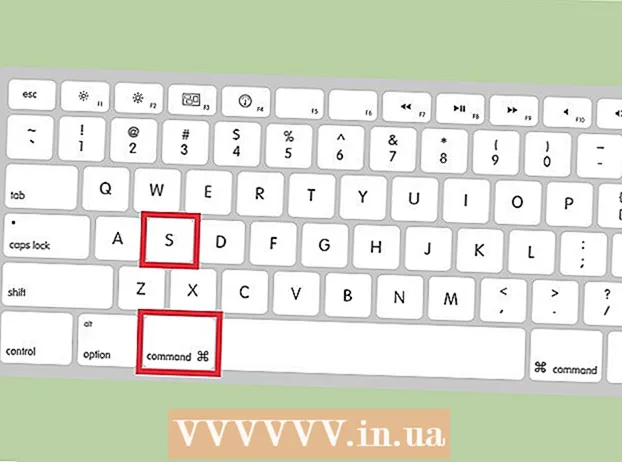Forfatter:
Morris Wright
Oprettelsesdato:
21 April 2021
Opdateringsdato:
24 Juni 2024
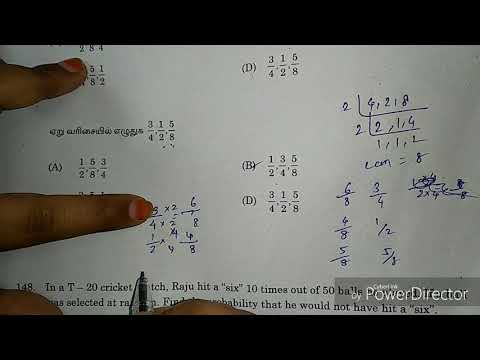
Indhold
- At træde
- Metode 1 af 3: Opret en anden partition på din computer
- Metode 2 af 3: Åbn .exe-filer med en virtuel harddisk
- Metode 3 af 3: Brug af et emuleringsprogram
- Tips
- Advarsler
En .exe-fil er en computerfil, der slutter med udvidelsen ".exe". Det er en "eksekverbar fil". På en computer med Windows som operativsystem kan du åbne en .exe-fil ved blot at dobbeltklikke på den. En Apple-computer kan ikke åbne en .exe-fil på denne måde, fordi Windows og Mac OS fungerer fra forskellige programmeringssprog. Der er stadig en række måder, du kan tilpasse din Mac, så du kan åbne .exe-filer med den.
At træde
Metode 1 af 3: Opret en anden partition på din computer
 Kontroller, om din Mac kører på OS X version 10.5 eller senere.
Kontroller, om din Mac kører på OS X version 10.5 eller senere.- Klik på Apple-logoet i øverste venstre hjørne.
- Klik på "Om denne Mac". I det vindue, der nu vises, finder du dit operativsystems versionsnummer.
- Hvis du bruger en ældre version af OS X, skal du købe en nyere version fra Apples websted, før du fortsætter med denne metode.
 Find programmet “Boot Camp” på din computer. Klik på forstørrelsesglasikonet øverst til højre for at åbne Spotlight, og skriv derefter "boot camp".
Find programmet “Boot Camp” på din computer. Klik på forstørrelsesglasikonet øverst til højre for at åbne Spotlight, og skriv derefter "boot camp". - Det første resultat skal være "Boot Camp Assistant". Vælg dette resultat for at åbne programmet.
- Boot Camp Assistant er designet til at hjælpe dig med at installere Windows på en Mac.
 Opret en partition på din harddisk med Boot Camp. Klik på "Fortsæt", når programmet er åbent. Boot Camp Assistant hjælper dig med at opdele din Mac.
Opret en partition på din harddisk med Boot Camp. Klik på "Fortsæt", når programmet er åbent. Boot Camp Assistant hjælper dig med at opdele din Mac. - Klik på "Download den nyeste Windows-supportsoftware fra Apple", hvis du ikke allerede har downloadet softwaren.
- Opret en partition til Windows. Du kan dele din harddisk i to lige store dele eller vælge 32 GB. Hvis dit mål bare er at åbne .exe-filer, er det bedst at vælge 32 GB.
- Vælg FAT32 og ikke NTFS.
- Klik på "Partition".
- Vælg “PARTITION 3 BOOT CAMP” fra Windows-partitionsskærmen. Ethvert andet valg vil resultere i at tørre din Macs harddisk.
 Start fra Windows eller fra Mac OS X. For at vælge den korrekte partition under opstart skal du holde valgtasten nede, efter du har startet computeren.
Start fra Windows eller fra Mac OS X. For at vælge den korrekte partition under opstart skal du holde valgtasten nede, efter du har startet computeren.  Installer Windows-operativsystemet. For at installere Windows med Boot Camp skal du have en officiel version af Windows.
Installer Windows-operativsystemet. For at installere Windows med Boot Camp skal du have en officiel version af Windows. - Du kan købe Windows fra Microsoft.com eller bruge en licens, der kan installeres på mere end en computer.
 Installer programmer til Windows. Nu kan du installere alle programmer, der passer til Windows, inklusive .exe-filer. Dobbeltklik på filerne for at åbne dem.
Installer programmer til Windows. Nu kan du installere alle programmer, der passer til Windows, inklusive .exe-filer. Dobbeltklik på filerne for at åbne dem.
Metode 2 af 3: Åbn .exe-filer med en virtuel harddisk
 Download virtualiseringssoftware til din Mac. Besøg download.cnet.com for at læse anmeldelser af populære programmer såsom VMWare Fusion eller Parallels Desktop.
Download virtualiseringssoftware til din Mac. Besøg download.cnet.com for at læse anmeldelser af populære programmer såsom VMWare Fusion eller Parallels Desktop. - Et virtualiseringsprogram narrer faktisk din Mac, det får din Mac til at tænke, at både OS X og Windows er installeret.
- Prøv en gratis demo-version af et af disse programmer, hvis du er i tvivl om, hvad du foretrækker.
 Træk VMWare Fusion eller Parallels Desktop fra mappen Downloads til mappen Applications.
Træk VMWare Fusion eller Parallels Desktop fra mappen Downloads til mappen Applications. Klik på programmet for at starte installationen.
Klik på programmet for at starte installationen. Angiv, at du vil køre Windows på den virtuelle disk, der oprettes.
Angiv, at du vil køre Windows på den virtuelle disk, der oprettes. Installer en officiel version af Windows.
Installer en officiel version af Windows. Installer de ønskede Windows-programmer fra Internettet eller fra installationsdisken. Du kan nu også åbne .exe-filer.
Installer de ønskede Windows-programmer fra Internettet eller fra installationsdisken. Du kan nu også åbne .exe-filer.
Metode 3 af 3: Brug af et emuleringsprogram
 Gå til vinflaske.kronenberg.org. Klik på WineBottler-programmet for at starte overførslen.
Gå til vinflaske.kronenberg.org. Klik på WineBottler-programmet for at starte overførslen. - Du kan vælge mellem to versioner: "udvikling" eller "stabil" (stabil). Den første mulighed indeholder de seneste opdateringer og er normalt det bedste valg.
 Åben det .dmg-programmet fra mappen Downloads.
Åben det .dmg-programmet fra mappen Downloads. Træk programmerne Wine and WineBottler til mappen Applications.
Træk programmerne Wine and WineBottler til mappen Applications.- Vin er emuleringsprogrammet (open source).
- WineBottler arbejder med Wine, men det opfører sig som et normalt OS X-program.
- WineBottler åbner ikke direkte .exe-filer, men programmet pakker filerne, så en lignende version kan ses på Mac-operativsystemet. Installation af Windows er derfor ikke nødvendig.
 Åbn WineBottler-programmet.
Åbn WineBottler-programmet. Gå til mappen "Eksisterende præfikser" i venstre kolonne. Herfra kan du få adgang til snesevis af Windows-programmer.
Gå til mappen "Eksisterende præfikser" i venstre kolonne. Herfra kan du få adgang til snesevis af Windows-programmer.  Vælg et program fra listen, og klik på "Installer" for at åbne programmet på din Mac. Den første ting at gøre er at installere Windows fra denne liste.
Vælg et program fra listen, og klik på "Installer" for at åbne programmet på din Mac. Den første ting at gøre er at installere Windows fra denne liste. - Dobbeltklik på Windows-ikonet efter installationen. Windows skal nu åbnes på din Macs operativsystem.
- Bemærk: den hastighed, hvormed programmerne kører, varierer fra computer til computer. Det føles måske meget langsommere end Mac-kompatible programmer.
 Download et Windows-program med en .exe-udvidelse, hvis du ikke kan se det ønskede program på WineBottlers liste.
Download et Windows-program med en .exe-udvidelse, hvis du ikke kan se det ønskede program på WineBottlers liste. Gå tilbage til WineBottler. Gå til "Tilpassede præfikser" i venstre kolonne.
Gå tilbage til WineBottler. Gå til "Tilpassede præfikser" i venstre kolonne. - Brug browseren "Vælg fil" til at vælge den .exe-fil, du lige har downloadet.
- Åbn .exe-filen med WineBottler. Filen åbnes nu og installeres.
Tips
- Hvis du ikke vil gennemgå ovenstående trin, kan du søge på internettet efter alternativer til det ønskede program, der passer til Mac.
Advarsler
- Hvis du kører Windows på en Mac, er det lige så sandsynligt, at du får en virus som med en pc. Så installer anti-malware software på Windows-delen af din computer.