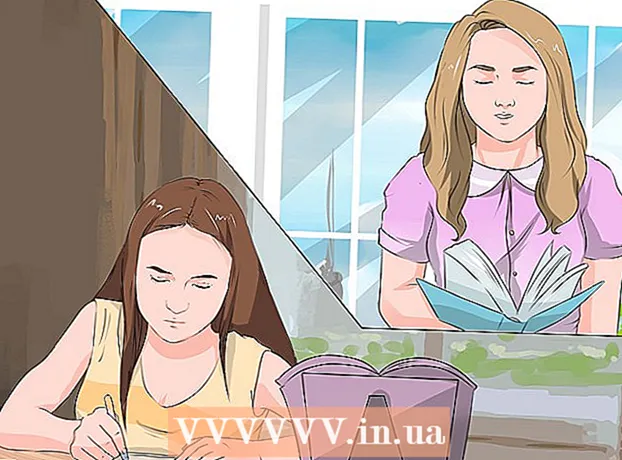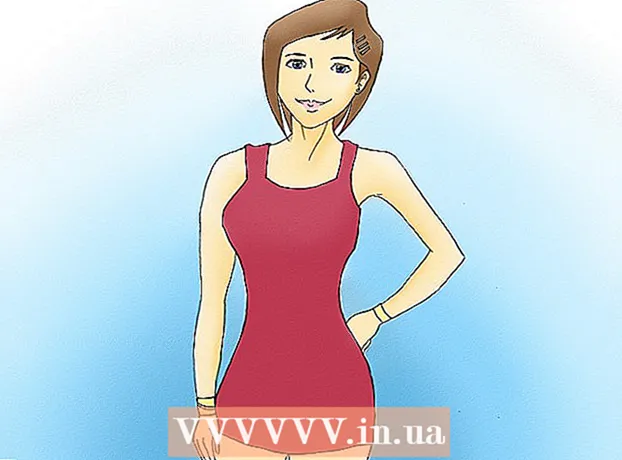Forfatter:
Mark Sanchez
Oprettelsesdato:
3 Januar 2021
Opdateringsdato:
29 Juni 2024
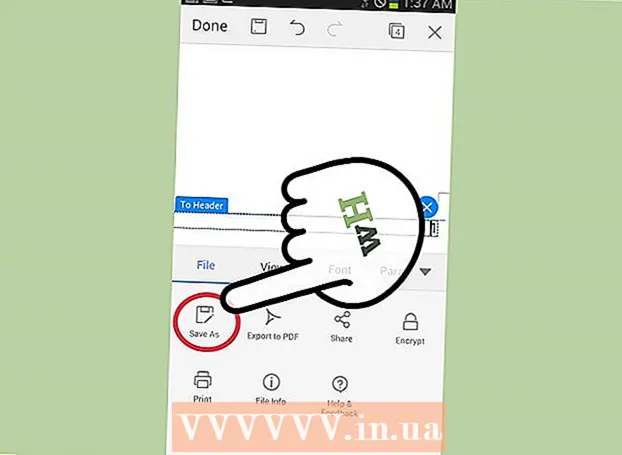
Indhold
- Trin
- Metode 1 af 3: Nummerering af sider
- Metode 2 af 3: Formatering af sidetal
- Metode 3 af 3: Tilføjelse af sidetal i en mobilapp
- Tips
Microsoft Word er ikke kun den allestedsnærværende tekstredigerer, men sandsynligvis det mest populære tekstredigeringsprogram på planeten. For at få mest muligt ud af det skal du dog kunne navigere gennem komplekse menuer og vinduer. Dette gælder heldigvis ikke for pagination.
Trin
Metode 1 af 3: Nummerering af sider
 1 Dobbeltklik øverst eller nederst på siden for at åbne menuen Design, som giver dig mulighed for at placere sidetal. Eller åbn menuen Indsæt fra menulinjen øverst for at få vist båndet, som du også kan bruge til at tilføje sidetal.
1 Dobbeltklik øverst eller nederst på siden for at åbne menuen Design, som giver dig mulighed for at placere sidetal. Eller åbn menuen Indsæt fra menulinjen øverst for at få vist båndet, som du også kan bruge til at tilføje sidetal.  2 Vælg Sidetal for at udvide rullemenuen. Menupunkter giver dig mulighed for at arrangere numre forskellige steder på siden. Hold markøren over hver af indstillingerne (øverst på siden, bunden af siden osv.) For at få vist endnu flere muligheder, så du kan placere nummeret til højre, venstre eller i midten.
2 Vælg Sidetal for at udvide rullemenuen. Menupunkter giver dig mulighed for at arrangere numre forskellige steder på siden. Hold markøren over hver af indstillingerne (øverst på siden, bunden af siden osv.) For at få vist endnu flere muligheder, så du kan placere nummeret til højre, venstre eller i midten. - Fra menuen Design kan kommandoen Sidetal findes yderst til venstre på båndet.
- I menuen Indsæt er kommandoen Sidetal tættere på midten.
 3 Vælg en sidetalstil for at konfigurere automatisk nummerering. Når du har fastlagt sidetallernes placering, nummererer Word automatisk hele dokumentet.
3 Vælg en sidetalstil for at konfigurere automatisk nummerering. Når du har fastlagt sidetallernes placering, nummererer Word automatisk hele dokumentet. - Der er en del muligheder for sidetal. Desuden, hvis noget ikke passer dig, giver programmet dig mulighed for at foretage mindre ændringer i visningsformatet for sidetal.
 4 Bemærk, at nogle versioner af Word kan have forskellige sidetal. Hver ny version af Word er lidt forskellig fra den forrige, så nogle af knapperne kan være placeret forskellige steder. Menuen Pagination kan åbnes i alle aktuelle versioner af Word ved at dobbeltklikke øverst eller nederst på siden. Dette åbner menuen Sidetal.
4 Bemærk, at nogle versioner af Word kan have forskellige sidetal. Hver ny version af Word er lidt forskellig fra den forrige, så nogle af knapperne kan være placeret forskellige steder. Menuen Pagination kan åbnes i alle aktuelle versioner af Word ved at dobbeltklikke øverst eller nederst på siden. Dette åbner menuen Sidetal.
Metode 2 af 3: Formatering af sidetal
 1 Dobbeltklik på et sidetal for at ændre skrifttype, farve eller stil. Hvis du vil ændre skrifttypen på sidetallet, skal du blot dobbeltklikke på det. Som enhver anden fremhævet tekst i Word, skal tallet fremhæves med blåt. Nu skal du bare ændre skrifttype, farve og størrelse. Ændringerne vil automatisk blive anvendt på hele dokumentet.
1 Dobbeltklik på et sidetal for at ændre skrifttype, farve eller stil. Hvis du vil ændre skrifttypen på sidetallet, skal du blot dobbeltklikke på det. Som enhver anden fremhævet tekst i Word, skal tallet fremhæves med blåt. Nu skal du bare ændre skrifttype, farve og størrelse. Ændringerne vil automatisk blive anvendt på hele dokumentet.  2 Genstart nummereringen ved hjælp af sideskift. Hvis du vil starte en ny sidetal i midten af dit dokument, skal du bruge sideskift. Placer først markøren i begyndelsen af siden, hvor du vil starte den nye nummerering. Derefter:
2 Genstart nummereringen ved hjælp af sideskift. Hvis du vil starte en ny sidetal i midten af dit dokument, skal du bruge sideskift. Placer først markøren i begyndelsen af siden, hvor du vil starte den nye nummerering. Derefter: - Åbn menuen "Sidelayout" → "Afbrydelser" i venstre side af båndet;
- vælg indstillingen Næste side i menuen Pauser;
- dobbeltklik på det aktuelle sidetal;
- klik på "Sidetal" og derefter på "Formater sidetal";
- klik på "Start kl." og vælg "1" for at genstarte pagineringen.
 3 Skjul nummeret på den første side for at oprette en ren titelside. For at gøre dette skal du dobbeltklikke på sidehovedet eller sidefoden for at komme til den ønskede menu. Find feltet med teksten: "Special header for the first page", og marker det. Klik nu på nummeret på den første side og slet det, og lad resten af numrene være intakte.
3 Skjul nummeret på den første side for at oprette en ren titelside. For at gøre dette skal du dobbeltklikke på sidehovedet eller sidefoden for at komme til den ønskede menu. Find feltet med teksten: "Special header for the first page", og marker det. Klik nu på nummeret på den første side og slet det, og lad resten af numrene være intakte. - Som regel, hvis du aktiverer indstillingen "Særlig sidehoved og sidefod til den første side", forsvinder nummeret på den første side af sig selv.
- De fleste rapporter og dokumenter behøver ikke den første sidetal - da det allerede er klart for alle, at det er den første side.
 4 Brug menuen Sidetalsformat til at foretage mere detaljerede ændringer, f.eks. Nummerformat og overskriftsstil. Hvis du stadig ikke er tilfreds med slutresultatet, skal du dobbeltklikke på sidehovedet eller sidefoden. Klik på Sidetal, og vælg derefter Sidetalsformat i menuen, der vises. Denne menu giver dig mulighed for ikke kun at tilpasse nummereringstypen (romertal eller bogstaver), men også selve tallernes udseende. Og selvom funktionaliteten her ikke er fantastisk, fungerer den stadig.
4 Brug menuen Sidetalsformat til at foretage mere detaljerede ændringer, f.eks. Nummerformat og overskriftsstil. Hvis du stadig ikke er tilfreds med slutresultatet, skal du dobbeltklikke på sidehovedet eller sidefoden. Klik på Sidetal, og vælg derefter Sidetalsformat i menuen, der vises. Denne menu giver dig mulighed for ikke kun at tilpasse nummereringstypen (romertal eller bogstaver), men også selve tallernes udseende. Og selvom funktionaliteten her ikke er fantastisk, fungerer den stadig.  5 Tryk på Esc for at forlade sidehovedet / sidefoden eller designpanelet. Esc -tasten returnerer dig til teksteditoren, mens det nye sidetalformat opretholdes. Fra nu af kan du skrive, hvad du vil!
5 Tryk på Esc for at forlade sidehovedet / sidefoden eller designpanelet. Esc -tasten returnerer dig til teksteditoren, mens det nye sidetalformat opretholdes. Fra nu af kan du skrive, hvad du vil!
Metode 3 af 3: Tilføjelse af sidetal i en mobilapp
 1 Klik på "Indsæt" for at få vist en forenklet menu til formatering af dokumentet, som er meget lettere at navigere end computerversionen.
1 Klik på "Indsæt" for at få vist en forenklet menu til formatering af dokumentet, som er meget lettere at navigere end computerversionen. 2 Vælg sidenummer for at tilføje nummerering. Der er mange muligheder for at placere numre på siden, herunder endda et par kunstneriske muligheder.
2 Vælg sidenummer for at tilføje nummerering. Der er mange muligheder for at placere numre på siden, herunder endda et par kunstneriske muligheder.  3 Vælg sidehoveder og sidefødder, og derefter Tilpas for at ændre tallenes udseende. Her kan du angive en anden første side for at starte nummereringen, ændre, hvordan ulige og lige sider vises, og helt fjerne sidetal.
3 Vælg sidehoveder og sidefødder, og derefter Tilpas for at ændre tallenes udseende. Her kan du angive en anden første side for at starte nummereringen, ændre, hvordan ulige og lige sider vises, og helt fjerne sidetal.  4 Overførslen af et dokument fra en mobilapplikation til Word på en computer sker ubemærket af brugeren. Alle ændringer, der foretages i dokumentet i applikationen, accepteres af computerprogrammet, så du sikkert kan tilføje eller ændre sidetallene her, og de gemmes, når du åbner dokumentet i et andet program.
4 Overførslen af et dokument fra en mobilapplikation til Word på en computer sker ubemærket af brugeren. Alle ændringer, der foretages i dokumentet i applikationen, accepteres af computerprogrammet, så du sikkert kan tilføje eller ændre sidetallene her, og de gemmes, når du åbner dokumentet i et andet program.
Tips
- Hvis du planlægger at oprette en kompleks header eller sidefod (f.eks. Med dit navn eller titel), kan du prøve at tilføje sidetal først. De er meget lettere at arbejde med.