Forfatter:
Eugene Taylor
Oprettelsesdato:
13 August 2021
Opdateringsdato:
1 Juli 2024
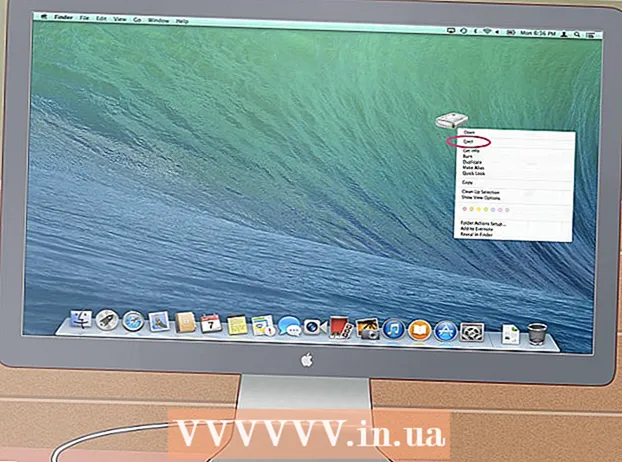
Indhold
- At træde
- Metode 1 af 3: Gør din gamle harddisk til et eksternt drev (Windows, Mac, Linux)
- Metode 2 af 3: Tilslutning af din gamle harddisk til en stationær computer (Windows, Linux)
- Metode 3 af 3: Åbn dine gamle filer med en anden computer (kun Mac)
- Tips
- Advarsler
- Nødvendigheder
Når en computer går i stykker på grund af en softwarefejl snarere end et hardwareproblem, er det ikke længere muligt at åbne filer, men de er stadig intakte på harddisken. Følg en af nedenstående metoder for at gendanne data fra den bærbare harddisk med Windows, Mac eller Linux, der ikke længere fungerer.
At træde
Metode 1 af 3: Gør din gamle harddisk til et eksternt drev (Windows, Mac, Linux)
 Køb en harddiskafskærmning. Dette er et eksternt system, hvor du kan placere harddisken på en computer for at forbinde den til en USB-port. hvad der egentlig sker, er at kabinettet forvandler din bærbare computers harddisk til en ekstern harddisk. Hver computer har en anden harddiskmodel, så sørg for at læse specifikationerne for din afdøde bærbare computer grundigt inden du køber. F.eks. Hvis din bærbare computer har et 2,5 SATA-drev, skal du bruge et 2,5 SATA USB-kabinet.
Køb en harddiskafskærmning. Dette er et eksternt system, hvor du kan placere harddisken på en computer for at forbinde den til en USB-port. hvad der egentlig sker, er at kabinettet forvandler din bærbare computers harddisk til en ekstern harddisk. Hver computer har en anden harddiskmodel, så sørg for at læse specifikationerne for din afdøde bærbare computer grundigt inden du køber. F.eks. Hvis din bærbare computer har et 2,5 SATA-drev, skal du bruge et 2,5 SATA USB-kabinet. - Medmindre du har et SATA-drev, du skal købe et hus, der er egnet til bærbare drev; kun SATA-klare kabinetter kan rumme både stationære og bærbare drev.
- Bemærk, at kabinetter normalt ikke er direkte tilgængelige for køb i større stormagasiner og normalt skal købes online.
 Lån en fungerende computer, der er kompatibel med din gamle. Hvis du har Windows, skal du bruge Windows igen; hvis du har en Mac, skal du bruge en anden Mac; osv. Sørg for, at der er plads nok på computeren til de filer, du vil gendanne fra den ødelagte bærbare computer; Du kan også slutte en anden ekstern harddisk til den fungerende computer og kun bruge computeren som et overførselssystem til filerne.
Lån en fungerende computer, der er kompatibel med din gamle. Hvis du har Windows, skal du bruge Windows igen; hvis du har en Mac, skal du bruge en anden Mac; osv. Sørg for, at der er plads nok på computeren til de filer, du vil gendanne fra den ødelagte bærbare computer; Du kan også slutte en anden ekstern harddisk til den fungerende computer og kun bruge computeren som et overførselssystem til filerne. - En Linux-computer vil være i stand til at læse filerne fra din Windows-computer (men ikke omvendt); men kun hvis du er fortrolig med begge systemer, er det bedre at bruge en Windows-computer til at gendanne en Windows-harddisk.
 Mac-brugere kan indsætte en Windows-harddisk i deres computer og læse (ikke skrive) dens indhold, da de ikke har en separat driver installeret, såsom NTFS-3G eller Paragon NTFS. Vær dog forsigtig, og Brug kun Disk Utility, mens du "monterer" harddisken. Enhver anden handling kan få Diskværktøjet til at slette indholdet på harddisken.
Mac-brugere kan indsætte en Windows-harddisk i deres computer og læse (ikke skrive) dens indhold, da de ikke har en separat driver installeret, såsom NTFS-3G eller Paragon NTFS. Vær dog forsigtig, og Brug kun Disk Utility, mens du "monterer" harddisken. Enhver anden handling kan få Diskværktøjet til at slette indholdet på harddisken.  Fjern harddisken fra den afviklede bærbare computer. Sluk for den bærbare computer, tag netledningen ud, og tag batteriet ud. Vend den bærbare computer, så ser du, at du kan skrue forskellige dele af bunden af og fjerne dem individuelt. Se online på modellen til din bærbare computer for at finde ud af nøjagtigt, hvor harddisken er placeret, eller bare søg efter den mest åbenlyse kandidat: skønt hver bærbar computer er forskellig, er størrelsen på en harddisk på en bærbar computer lige stor i størrelse og form til en 3,5-tommers diskettedisk. Skru harddiskdækslet af, og fjern harddisken. Nogle modeller kommer op, nogle glider til siden osv.
Fjern harddisken fra den afviklede bærbare computer. Sluk for den bærbare computer, tag netledningen ud, og tag batteriet ud. Vend den bærbare computer, så ser du, at du kan skrue forskellige dele af bunden af og fjerne dem individuelt. Se online på modellen til din bærbare computer for at finde ud af nøjagtigt, hvor harddisken er placeret, eller bare søg efter den mest åbenlyse kandidat: skønt hver bærbar computer er forskellig, er størrelsen på en harddisk på en bærbar computer lige stor i størrelse og form til en 3,5-tommers diskettedisk. Skru harddiskdækslet af, og fjern harddisken. Nogle modeller kommer op, nogle glider til siden osv.  Fjern stikpladen fra drevholderen, og installer den i harddiskinterfacet. Se efter stikben i den ene ende af drevet for at afgøre, hvor du opretter denne forbindelse.
Fjern stikpladen fra drevholderen, og installer den i harddiskinterfacet. Se efter stikben i den ene ende af drevet for at afgøre, hvor du opretter denne forbindelse. - Hvis du har en IDE-harddisk, vil du se en adapter over grænsefladen, som du kan fjerne. Træk blot denne adapter af, så drevet kan skabe en korrekt forbindelse til husets stikplade.
 Monter harddisken i huset. Skru den om nødvendigt; Læs kabinetmanualen for at få flere oplysninger.
Monter harddisken i huset. Skru den om nødvendigt; Læs kabinetmanualen for at få flere oplysninger.  Tilslut den eksterne harddisk til en computer med et USB-kabel. Sørg for, at du først har tændt computeren. Når drevet er tilsluttet, skal der vises et ikon på skrivebordet (Mac), eller der skal vises en meddelelse (Windows). Computeren åbner muligvis automatisk drevet for dig.
Tilslut den eksterne harddisk til en computer med et USB-kabel. Sørg for, at du først har tændt computeren. Når drevet er tilsluttet, skal der vises et ikon på skrivebordet (Mac), eller der skal vises en meddelelse (Windows). Computeren åbner muligvis automatisk drevet for dig. - Hvis Windows ikke automatisk underretter dig om den nye eksterne lagerenhed, skal du bare åbne den for Min computer og find den nye station.
- Hvis harddisken ikke genkendes med det samme, kan du prøve at skubbe den ud og sætte den i igen.
- Hvis harddisken ikke kan læses, er chancerne for, at det er selve harddisken (og ikke din computers software), at der er noget galt med den. Hvis det er tilfældet, skal du søge hjælp fra eksperter, hvis du vil fortsætte med at redde dine data. Vær advaret om, at dette kan blive meget dyrt.
 Udforsk og gem dine gamle filer. Flyt dem til den fungerende computer eller til en anden ekstern harddisk ved at kopiere og indsætte eller klikke og trække osv. Hvis der er mange store filer (såsom musik og film), skal du huske at overførslen kan tage timer.
Udforsk og gem dine gamle filer. Flyt dem til den fungerende computer eller til en anden ekstern harddisk ved at kopiere og indsætte eller klikke og trække osv. Hvis der er mange store filer (såsom musik og film), skal du huske at overførslen kan tage timer.  Når du er færdig, skal du lukke harddiskvinduet. Den gode nyhed er, at den computer, der er stoppet med at fungere, stadig er fysisk intakt og sandsynligvis fungerer igen, når du geninstallerer operativsystemet.
Når du er færdig, skal du lukke harddiskvinduet. Den gode nyhed er, at den computer, der er stoppet med at fungere, stadig er fysisk intakt og sandsynligvis fungerer igen, når du geninstallerer operativsystemet.  Højreklik på USB-symbolet, og vælg Skub ud. Du kan nu afbryde den gamle harddisk.
Højreklik på USB-symbolet, og vælg Skub ud. Du kan nu afbryde den gamle harddisk.
Metode 2 af 3: Tilslutning af din gamle harddisk til en stationær computer (Windows, Linux)
 Køb et adapterkit til den bærbare harddisk. Dette giver dig mulighed for at slutte den bærbare computers harddisk direkte til en passende stationær computer. De forskellige computere har forskellige harddiskmodeller, så tjek specifikationerne på din bærbare computer, der ikke længere fungerer korrekt, før du køber den. For eksempel, hvis din bærbare computer har et 2,5 SATA-drev, skal du bruge en 2,5 SATA-adapter.
Køb et adapterkit til den bærbare harddisk. Dette giver dig mulighed for at slutte den bærbare computers harddisk direkte til en passende stationær computer. De forskellige computere har forskellige harddiskmodeller, så tjek specifikationerne på din bærbare computer, der ikke længere fungerer korrekt, før du køber den. For eksempel, hvis din bærbare computer har et 2,5 SATA-drev, skal du bruge en 2,5 SATA-adapter.  Lån en fungerende computer, der er kompatibel med din gamle. Hvis du havde Windows, skal du bruge Windows igen; hvis du havde en Mac, skal du bruge en anden Mac; osv. Sørg for, at der er plads nok på computeren til de filer, du vil gendanne fra den ødelagte bærbare computer; Du kan også slutte en anden ekstern harddisk til den fungerende computer og kun bruge computeren som et overførselssystem til filerne.
Lån en fungerende computer, der er kompatibel med din gamle. Hvis du havde Windows, skal du bruge Windows igen; hvis du havde en Mac, skal du bruge en anden Mac; osv. Sørg for, at der er plads nok på computeren til de filer, du vil gendanne fra den ødelagte bærbare computer; Du kan også slutte en anden ekstern harddisk til den fungerende computer og kun bruge computeren som et overførselssystem til filerne. - En Linux-computer vil være i stand til at læse filerne fra din Windows-computer (men ikke omvendt); men kun hvis du er fortrolig med begge systemer, er det bedre at bruge en Windows-computer til at gendanne en Windows-harddisk.
 Fjern harddisken fra den afviklede bærbare computer. Sluk for den bærbare computer, tag netledningen ud, og tag batteriet ud. Vend den bærbare computer, så ser du, at du kan skrue forskellige dele af bunden af og fjerne dem individuelt. Se online på modellen til din bærbare computer for at finde ud af nøjagtigt, hvor harddisken er placeret, eller bare søg efter den mest åbenlyse kandidat: skønt hver bærbar computer er forskellig, er størrelsen på en harddisk på en bærbar computer lige stor i størrelse og form til en 3,5-tommers diskettedisk. Skru harddiskdækslet af, og fjern harddisken. Nogle modeller kommer op, nogle glider til siden osv.
Fjern harddisken fra den afviklede bærbare computer. Sluk for den bærbare computer, tag netledningen ud, og tag batteriet ud. Vend den bærbare computer, så ser du, at du kan skrue forskellige dele af bunden af og fjerne dem individuelt. Se online på modellen til din bærbare computer for at finde ud af nøjagtigt, hvor harddisken er placeret, eller bare søg efter den mest åbenlyse kandidat: skønt hver bærbar computer er forskellig, er størrelsen på en harddisk på en bærbar computer lige stor i størrelse og form til en 3,5-tommers diskettedisk. Skru harddiskdækslet af, og fjern harddisken. Nogle modeller kommer op, nogle glider til siden osv. - Hvis du har en IDE-harddisk, vil du se en adapter over grænsefladen, som du kan fjerne. Træk bare denne adapter af, så interfacet snart er tilgængeligt.
 Sluk for computeren, tag netledningen ud, og åbn kabinettet. Du skal bruge adapterkittet til at forbinde den gamle harddisk direkte til bundkortet.
Sluk for computeren, tag netledningen ud, og åbn kabinettet. Du skal bruge adapterkittet til at forbinde den gamle harddisk direkte til bundkortet.  Tilslut drevet fra den udgåede computer til den fungerende computer ved hjælp af din drevadapter. Præcis hvordan dette gøres afhænger af dit drev og adapter, så læs instruktionerne, der følger med sættet.
Tilslut drevet fra den udgåede computer til den fungerende computer ved hjælp af din drevadapter. Præcis hvordan dette gøres afhænger af dit drev og adapter, så læs instruktionerne, der følger med sættet. - Hvis du har en IDE-disk, skal du konfigurere den som "slave", før du tilslutter disken til IDE-båndet. Denne konfiguration skal være anført på selve harddisken og involverer at skubbe et plastikdæksel over en bestemt stift eller et antal stifter (kaldet "jumpere") på harddiskgrænsefladen. Ved at indstille disken som en slave, konkurrerer din bærbare disk ikke med "master" harddisken på skrivebordet under opstart.
 Konfigurer dit skrivebord til at genkende det nye drev. Slut dit skrivebord til lysnettet igen, tænd for enheden, og gå ind i BIOS. Gå til Standard CMOS-indstillinger eller IDE Config, hvor du finder fire indstillinger relateret til master- og slaveindstillingerne. Skift alle felter til automatisk detektion.
Konfigurer dit skrivebord til at genkende det nye drev. Slut dit skrivebord til lysnettet igen, tænd for enheden, og gå ind i BIOS. Gå til Standard CMOS-indstillinger eller IDE Config, hvor du finder fire indstillinger relateret til master- og slaveindstillingerne. Skift alle felter til automatisk detektion.  Afslut BIOS og genstart computeren. Dit skrivebord skal nu automatisk registrere den nye hardware.
Afslut BIOS og genstart computeren. Dit skrivebord skal nu automatisk registrere den nye hardware.  Åbn den nye harddisk. Hvis du arbejder med Windows, skal du gå til Min computer og se efter den nye harddisk. Under Linux vil den nye harddisk være i mappen V vises.
Åbn den nye harddisk. Hvis du arbejder med Windows, skal du gå til Min computer og se efter den nye harddisk. Under Linux vil den nye harddisk være i mappen V vises. - Hvis harddisken ikke kan læses, er chancerne for, at det er selve harddisken (og ikke din computers software), at der er noget galt med den. Hvis det er tilfældet, skal du søge hjælp fra eksperter, hvis du vil fortsætte med at redde dine data. Vær advaret om, at dette kan blive meget dyrt.
 Udforsk og gem dine gamle filer. Flyt dem til den fungerende computer eller til en anden ekstern harddisk ved at kopiere og indsætte eller klikke og trække osv. Hvis der er mange store filer (såsom musik og film), skal du huske at overførslen kan tage timer.
Udforsk og gem dine gamle filer. Flyt dem til den fungerende computer eller til en anden ekstern harddisk ved at kopiere og indsætte eller klikke og trække osv. Hvis der er mange store filer (såsom musik og film), skal du huske at overførslen kan tage timer.  Sluk for skrivebordet, og tag stikket ud for at fjerne harddisken (hvis du ønsker det). Da harddisken ikke er fysisk forkert, fungerer den sandsynligvis fint i den gamle bærbare computer igen, hvis du geninstallerer operativsystemet.
Sluk for skrivebordet, og tag stikket ud for at fjerne harddisken (hvis du ønsker det). Da harddisken ikke er fysisk forkert, fungerer den sandsynligvis fint i den gamle bærbare computer igen, hvis du geninstallerer operativsystemet.
Metode 3 af 3: Åbn dine gamle filer med en anden computer (kun Mac)
 Du har brug for et FireWire-kabel til dette. Du kan købe et sådant kabel hvor som helst for € 5- € 20 eller låne et fra en anden.
Du har brug for et FireWire-kabel til dette. Du kan købe et sådant kabel hvor som helst for € 5- € 20 eller låne et fra en anden.  Lån en fungerende Mac-computer. Sørg for, at Mac'en har plads nok til alle de filer, du vil gemme fra den ødelagte bærbare computer; Du kan også slutte en ekstern harddisk til Mac'en og bruge denne maskine som et overførselssystem til filerne.
Lån en fungerende Mac-computer. Sørg for, at Mac'en har plads nok til alle de filer, du vil gemme fra den ødelagte bærbare computer; Du kan også slutte en ekstern harddisk til Mac'en og bruge denne maskine som et overførselssystem til filerne.  Tilslut den stoppede Mac til den fungerende Mac ved hjælp af FireWire-kablet. Sørg for, at den fungerende Mac er slukket når du gør dette.
Tilslut den stoppede Mac til den fungerende Mac ved hjælp af FireWire-kablet. Sørg for, at den fungerende Mac er slukket når du gør dette.  Tryk på T, mens du starter den fungerende Mac, indtil FireWire-ikonet vises. Dette starter computeren i "Target Mode", hvilket betyder, at du kan få adgang til målcomputeren's master-drev gennem den fungerende Mac ud over sin egen.
Tryk på T, mens du starter den fungerende Mac, indtil FireWire-ikonet vises. Dette starter computeren i "Target Mode", hvilket betyder, at du kan få adgang til målcomputeren's master-drev gennem den fungerende Mac ud over sin egen. - Til OS X 10.4: Tænd din computer som normalt, gå til Systemindstillinger > Boot-disk > Måltilstand. Genstart derefter din computer, så den starter i måltilstand.
 Find harddisken på den stoppede computer på din Macs skrivebord. Hvis måldrevet ikke vises på skrivebordet, er skaden på din gamle computer sandsynligvis hardware-relateret, hvilket betyder at du bliver nødt til at få en ekspert til at redde dine filer. Vær advaret om, at dette kan blive meget dyrt.
Find harddisken på den stoppede computer på din Macs skrivebord. Hvis måldrevet ikke vises på skrivebordet, er skaden på din gamle computer sandsynligvis hardware-relateret, hvilket betyder at du bliver nødt til at få en ekspert til at redde dine filer. Vær advaret om, at dette kan blive meget dyrt.  Udforsk og gem dine gamle filer. Flyt dem til den fungerende Mac eller til en anden ekstern harddisk ved at kopiere og indsætte eller klikke og trække osv. Hvis der er mange store filer (såsom musik og film), skal du huske på, at overførslen kan tage timer.
Udforsk og gem dine gamle filer. Flyt dem til den fungerende Mac eller til en anden ekstern harddisk ved at kopiere og indsætte eller klikke og trække osv. Hvis der er mange store filer (såsom musik og film), skal du huske på, at overførslen kan tage timer.  Når du er færdig, skal du lukke harddiskvinduet. Den gode nyhed er, at den computer, der er stoppet med at fungere, stadig er fysisk intakt og sandsynligvis fungerer igen, når du geninstallerer operativsystemet.
Når du er færdig, skal du lukke harddiskvinduet. Den gode nyhed er, at den computer, der er stoppet med at fungere, stadig er fysisk intakt og sandsynligvis fungerer igen, når du geninstallerer operativsystemet.  Højreklik på måldisken, og vælg Skub ud. Du kan nu afbryde den ikke længere fungerende computer.
Højreklik på måldisken, og vælg Skub ud. Du kan nu afbryde den ikke længere fungerende computer.
Tips
- Hvis du har mistanke om, at din gamle bærbare computer ikke fungerer korrekt på grund af en virus, skal du scanne din gamle harddisk med antivirussoftware, før du flytter filer til en fungerende computer.
- Hvis du beslutter ikke at sætte det bærbare drev tilbage i den gamle bærbare, kan du altid bruge det drev som en ekstern harddisk eller et permanent slavedrev til den stationære computer.
Advarsler
- I Linux skal du montere filsystemet som skrivebeskyttet, før du prøver dette. Som standard kan NTFS-filsystemer kun åbnes i skrivebeskyttet tilstand uden yderligere software.
Nødvendigheder
- Et par små skruetrækkere
- Kompatibel computer
- Diskafskærmning (mulighed 1)
- Laptop adapter kit til harddisken (option 2)
- FireWire-kabel (option 3)



