Forfatter:
Frank Hunt
Oprettelsesdato:
16 Marts 2021
Opdateringsdato:
27 Juni 2024

Indhold
Pop-ups var engang den store ulempe ved internettet. På hvert websted blev du besværet med utallige ekstra skærme med annoncer og tilbud, og det tog masser af tid at lukke dem alle. Heldigvis har meget ændret sig, og du kan nemt blokere de fleste pop-ups. Dette er også muligt i Google Chrome. Men nogle gange har du brug for pop op-vinduer, og så bliver du nødt til at tillade dem midlertidigt. I denne artikel kan du læse nøjagtigt, hvordan du gør dette i Chrome.
At træde
 Åbn Chrome-menuen (☰). Klik på "Indstillinger" nederst i menuen. En ny fane åbnes nu, hvor du kan justere indstillingerne i din browser.
Åbn Chrome-menuen (☰). Klik på "Indstillinger" nederst i menuen. En ny fane åbnes nu, hvor du kan justere indstillingerne i din browser.  Klik på "Vis avancerede indstillinger". Dette link findes nederst på listen over indstillinger. Hvis du klikker på den, bliver listen over indstillinger længere.
Klik på "Vis avancerede indstillinger". Dette link findes nederst på listen over indstillinger. Hvis du klikker på den, bliver listen over indstillinger længere.  Åbn "Indholdsindstillinger". Du kan finde dette under overskriften Privatliv. Ved at trykke på knappen åbnes en ny skærm.
Åbn "Indholdsindstillinger". Du kan finde dette under overskriften Privatliv. Ved at trykke på knappen åbnes en ny skærm.  Rul til overskriften "Pop-ups". Chromes standardindstilling er, at ingen pop op-vinduer er tilladt af sikkerhedsmæssige årsager. Pop-ups kan forårsage vira på din computer, og på nogle websteder er de vanskelige at lukke. Du kan indstille Chrome til at tillade pop op-vinduer på alle websteder, men det er ikke det smarteste valg. Det er bedre for dig at vælge et begrænset antal sider, som du tillader pop op-vinduer på. På denne måde løber du så lidt risiko som muligt, og du kan stadig installere programmer og gøre andre ting, der kræver pop op-vinduer.
Rul til overskriften "Pop-ups". Chromes standardindstilling er, at ingen pop op-vinduer er tilladt af sikkerhedsmæssige årsager. Pop-ups kan forårsage vira på din computer, og på nogle websteder er de vanskelige at lukke. Du kan indstille Chrome til at tillade pop op-vinduer på alle websteder, men det er ikke det smarteste valg. Det er bedre for dig at vælge et begrænset antal sider, som du tillader pop op-vinduer på. På denne måde løber du så lidt risiko som muligt, og du kan stadig installere programmer og gøre andre ting, der kræver pop op-vinduer. 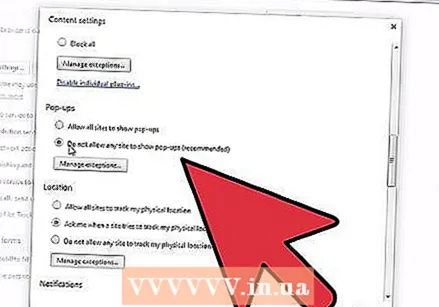 Føj websteder til din undtagelsesliste. Du gør dette ved at klikke på Administrer undtagelser ... Gå derefter ind på det websted, hvor du vil tillade pop op-vinduer. Sørg for, at rullemenuen ud for webstedet er indstillet til "Tillad". Når du er færdig med at tilføje websteder, skal du klikke på Gem.
Føj websteder til din undtagelsesliste. Du gør dette ved at klikke på Administrer undtagelser ... Gå derefter ind på det websted, hvor du vil tillade pop op-vinduer. Sørg for, at rullemenuen ud for webstedet er indstillet til "Tillad". Når du er færdig med at tilføje websteder, skal du klikke på Gem. - Tillad kun pop op-vinduer på websteder, du stoler på.
 Luk fanen Indstillinger. Genindlæs webstedet for at se effekten af de nye indstillinger. Hvis der stadig ikke vises nogen pop op-vinduer, skal du kontrollere, at de udvidelser, du har installeret, ikke blokerer for pop op. I så fald kan du deaktivere udvidelsen.
Luk fanen Indstillinger. Genindlæs webstedet for at se effekten af de nye indstillinger. Hvis der stadig ikke vises nogen pop op-vinduer, skal du kontrollere, at de udvidelser, du har installeret, ikke blokerer for pop op. I så fald kan du deaktivere udvidelsen.
Advarsler
- Hvis du tillader pop op-vinduer i Google Chrome, kan det sænke din computer og undertiden hænge. Nogle pop op-vinduer indeholder videoer, der automatisk afspilles. Dette bremser din internetforbindelse og stiller flere krav til din hardware. Dette kan få websteder til at indlæse langsommere, eller din computer holder op med at fungere korrekt.



