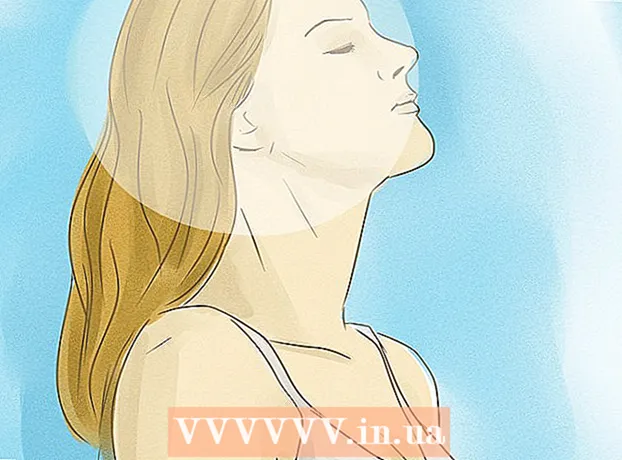Forfatter:
Roger Morrison
Oprettelsesdato:
26 September 2021
Opdateringsdato:
21 Juni 2024
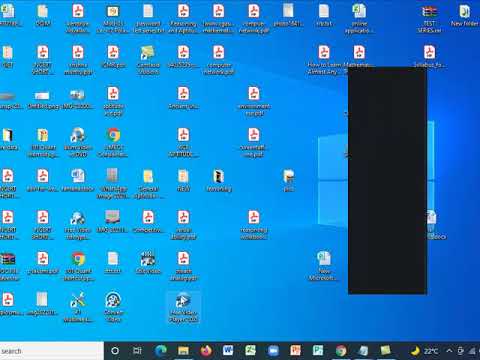
Indhold
- At træde
- Metode 1 af 3: Optag live videostreams med OBS Studio
- Metode 2 af 3: Download videoer med KeepVid.com
- Metode 3 af 3: Download videoer med Savefrom.net
- Nødvendigheder
Denne artikel lærer dig, hvordan du optager live streaming videoer med OBS Studio, og hvordan du downloader og gemmer videostreams, der ikke er live med tjenester som KeepVid.com og Savefrom.net. Husk, at du kan krænke ophavsretten ved at downloade videoer, som du ikke har tilladelse til.
At træde
Metode 1 af 3: Optag live videostreams med OBS Studio
 Gå til websted for OBS. Brug linket eller skriv "obsproject.com" i din browsers URL-bar.
Gå til websted for OBS. Brug linket eller skriv "obsproject.com" i din browsers URL-bar.  Klik på Hent og klik på dit operativsystem. Følg instruktionerne for at installere programmet.
Klik på Hent og klik på dit operativsystem. Følg instruktionerne for at installere programmet. - OBS Studio fungerer på Windows 7 eller nyere, Mac OS 10.9 eller nyere og Linux.
 Åbn OBS Studio. Ikonet er rundt og hvidt med tre kommaer.
Åbn OBS Studio. Ikonet er rundt og hvidt med tre kommaer. - Når du får en besked for at se brugeraftalen, skal du klikke på Okay.
- Første gang du åbner programmet, bliver du bedt om at bruge konfigurationsværktøjet. Klik på den Ja hvis du vil have OBS til at guide dig gennem konfigurationen af programmet.
 Åbn den videostream, du vil optage.
Åbn den videostream, du vil optage. Klik på +. Denne knap er placeret i bunden af OBS-vinduet, under panelet mærket "Kilder".
Klik på +. Denne knap er placeret i bunden af OBS-vinduet, under panelet mærket "Kilder".  Klik på Vinduesoptagelse. Dette er i bunden af pop op-menuen.
Klik på Vinduesoptagelse. Dette er i bunden af pop op-menuen.  Indtast en titel til den stream, du vil optage.
Indtast en titel til den stream, du vil optage.- Sørg for, at indstillingen "Opret ny" øverst i dialogboksen er valgt.
 Klik på Okay.
Klik på Okay. Klik på rullemenuen i midten af dialogboksen.
Klik på rullemenuen i midten af dialogboksen. Klik på vinduet med den videostream, du vil optage.
Klik på vinduet med den videostream, du vil optage.- Hvis du ikke ønsker, at din markør skal være i optagelsen, skal du fravælge indstillingen "Vis markør".
 Klik på Okay.
Klik på Okay. Hvis du ikke allerede har gjort det, skal du starte videostrømmen.
Hvis du ikke allerede har gjort det, skal du starte videostrømmen.- Det er bedst at øge strømmen, så den optager så meget skærmplads som muligt.
 Klik på Start optagelse. Denne knap er placeret i nederste højre hjørne af OBS-vinduet.
Klik på Start optagelse. Denne knap er placeret i nederste højre hjørne af OBS-vinduet.  Klik på Stop optagelse når du er færdig. Videostrømmen er nu gemt på din computer.
Klik på Stop optagelse når du er færdig. Videostrømmen er nu gemt på din computer. - Klik på for at se din optagede video Fil i menulinjen og derefter på Vis optagelser.
Metode 2 af 3: Download videoer med KeepVid.com
 Gå til et websted for videostreaming. I din webbrowser skal du gå til et websted med videostreams, såsom YouTube.com.
Gå til et websted for videostreaming. I din webbrowser skal du gå til et websted med videostreams, såsom YouTube.com.  Søg efter en video. Skriv titlen eller beskrivelsen af en video i søgefeltet øverst på hjemmesiden.
Søg efter en video. Skriv titlen eller beskrivelsen af en video i søgefeltet øverst på hjemmesiden.  Klik på en video for at vælge den.
Klik på en video for at vælge den. Kopier videoens URL. Du gør dette ved at klikke på URL-linjen øverst i din browser og klikke på redigere i menulinjen og derefter klikke på Vælg alle. Klik derefter igen redigereog derefter videre For at kopiere.
Kopier videoens URL. Du gør dette ved at klikke på URL-linjen øverst i din browser og klikke på redigere i menulinjen og derefter klikke på Vælg alle. Klik derefter igen redigereog derefter videre For at kopiere.  Gå til KeepVid.com. Skriv "keepvid.com" i din browsers URL-bjælke, og tryk på ⏎ Vend tilbage.
Gå til KeepVid.com. Skriv "keepvid.com" i din browsers URL-bjælke, og tryk på ⏎ Vend tilbage.  Klik på linkfeltet. Dette er øverst i browservinduet.
Klik på linkfeltet. Dette er øverst i browservinduet.  Klik på Rediger i menulinjen øverst på skærmen.
Klik på Rediger i menulinjen øverst på skærmen. Klik på Indsæt. Du indsætter nu YouTube-linket i linkfeltet.
Klik på Indsæt. Du indsætter nu YouTube-linket i linkfeltet.  Klik på Download. Dette er den blå knap til højre for det link, du lige har indtastet.
Klik på Download. Dette er den blå knap til højre for det link, du lige har indtastet.  Vælg videokvaliteten. Du vil se en liste over tilgængelige opløsninger til videoen. Klik på den opløsning, du ønsker til din video.
Vælg videokvaliteten. Du vil se en liste over tilgængelige opløsninger til videoen. Klik på den opløsning, du ønsker til din video. - "Pro" -kvaliteten er kun tilgængelig mod et gebyr.
 Klik på den nyligt åbnede fane eller det nye vindue. Videoen begynder at downloade i en ny fane eller et nyt vindue. Når videoen er downloadet, kan du se den, når du vil, selv uden en internetforbindelse.
Klik på den nyligt åbnede fane eller det nye vindue. Videoen begynder at downloade i en ny fane eller et nyt vindue. Når videoen er downloadet, kan du se den, når du vil, selv uden en internetforbindelse.
Metode 3 af 3: Download videoer med Savefrom.net
 Gå til et websted for videostreaming. I din webbrowser skal du gå til et websted med videostreams, såsom YouTube.com.
Gå til et websted for videostreaming. I din webbrowser skal du gå til et websted med videostreams, såsom YouTube.com.  Søg efter en video. Skriv titlen eller beskrivelsen af en video i søgefeltet øverst på hjemmesiden.
Søg efter en video. Skriv titlen eller beskrivelsen af en video i søgefeltet øverst på hjemmesiden.  Klik på en video for at vælge den.
Klik på en video for at vælge den. Kopier videoens URL. Du gør dette ved at klikke på URL-linjen øverst i din browser og klikke på redigere i menulinjen og derefter klikke på Vælg alle. Klik derefter igen redigereog derefter videre For at kopiere.
Kopier videoens URL. Du gør dette ved at klikke på URL-linjen øverst i din browser og klikke på redigere i menulinjen og derefter klikke på Vælg alle. Klik derefter igen redigereog derefter videre For at kopiere.  Gå til SaveFrom.net. Skriv "savefrom.net" i URL-linjen i din browser, og tryk på ⏎ Vend tilbage.
Gå til SaveFrom.net. Skriv "savefrom.net" i URL-linjen i din browser, og tryk på ⏎ Vend tilbage.  Klik på linkfeltet. Dette er lige under Savefrom.net-logoet i browservinduet.
Klik på linkfeltet. Dette er lige under Savefrom.net-logoet i browservinduet.  Klik på Rediger i menulinjen øverst på skærmen.
Klik på Rediger i menulinjen øverst på skærmen. Klik på Indsæt. Du indsætter nu YouTube-linket i linkfeltet.
Klik på Indsæt. Du indsætter nu YouTube-linket i linkfeltet.  Klik på>. Dette er den blå knap til højre for det link, du lige har indtastet.
Klik på>. Dette er den blå knap til højre for det link, du lige har indtastet.  Klik på download video i browser. Denne knap er placeret i nederste højre hjørne af vinduet.
Klik på download video i browser. Denne knap er placeret i nederste højre hjørne af vinduet.  Vælg videokvaliteten. Klik på teksten til højre for den grønne "Download" -knap, der vises under det udfyldte link. Du åbner nu en menu med tilgængelige videoformater og kvaliteter. Klik på en mulighed for at vælge den.
Vælg videokvaliteten. Klik på teksten til højre for den grønne "Download" -knap, der vises under det udfyldte link. Du åbner nu en menu med tilgængelige videoformater og kvaliteter. Klik på en mulighed for at vælge den.  Klik på Download. Du vil nu se en dialogboks, hvor du kan navngive filen.
Klik på Download. Du vil nu se en dialogboks, hvor du kan navngive filen.  Vælg en lagerplacering.
Vælg en lagerplacering. Klik på Gem. Dette er den blå knap i nederste højre hjørne af dialogboksen. Videoen downloades nu til din computer. Du kan altid se videoen offline efter dette.
Klik på Gem. Dette er den blå knap i nederste højre hjørne af dialogboksen. Videoen downloades nu til din computer. Du kan altid se videoen offline efter dette.
Nødvendigheder
- Computer
- Skærmoptagelsesprogram