Forfatter:
Monica Porter
Oprettelsesdato:
17 Marts 2021
Opdateringsdato:
1 Juli 2024
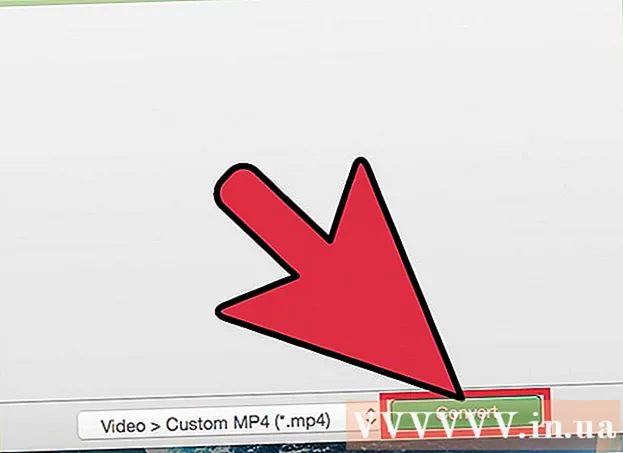
Indhold
Mens QuickTime 7 Pro ikke længere er tilgængelig på markedet, kan du stadig konvertere MOV-filer til MP4 på mange måder. Den nemmeste måde at konvertere de fleste MOV-filer på er ved blot at omdøbe udvidelsen til MP4. Hvis du har QuickTime 7 Pro, kan du bruge eksportfunktionen. Hvis ikke, er der andre gratis programmer, der hurtigt kan konvertere filer.
Trin
Metode 1 af 3: Omdøb filen
Åbn mappen, der indeholder MOV-filen. Den hurtigste måde at konvertere MOV-filer til MP4 er at omdøbe udvidelsen. MP4 er et underformat af MOV, så du behøver ikke foretage konverteringen.
- Dette fungerer på alle operativsystemer og kræver ingen yderligere software. Da QuickTime 7 Pro ikke længere frigives, er denne gratis metode meget praktisk for dig.

Du skal sørge for, at udvidelsen er synlig (kun Windows). Windows kan skjule filtypenavne. Udvidelsen skal være synlig for at du kan foretage ændringer.- Windows 8 og 10 - Klik på fanen "Vis" øverst i Explorer-vinduer, og marker afkrydsningsfeltet "File name extensions".
- Windows 7 og tidligere - Åbn kontrolpanelet, og vælg "Mappeindstillinger". Klik på fanen "Vis" og fjern markeringen i feltet "Skjul udvidelser for kendte filtyper".

Højreklik på MOV-filen, og vælg "Omdøb". Denne mulighed giver dig mulighed for at omdøbe filens navn og udvidelse.
Skift halen .mov i slutningen af filnavnet til .mp4. Når du trykker på ↵ Indtast eller ⏎ Vend tilbage, vil computeren spørge, om du vil ændre udvidelsen.
Bekræft, at du vil ændre udvidelsen. Systemet advarer om, at ændring af filnavnet kan gøre filen uleselig. Du kan ignorere denne advarsel og fortsætte.
- På macOS skal du klikke på "Use.mp4" i det vindue, der vises.
- I Windows skal du klikke på "Ja" i det vindue, der vises.
Tjek fil. Dobbeltklik på den omdøbte fil for at kontrollere, om den åbnes i medieafspilleren. Den aktuelle fil er MP4, og den kan afspilles på enhver understøttet medieafspiller eller enhed.
- Du kan til enhver tid ændre udvidelsen tilbage til .ov for at konvertere filen tilbage til dets oprindelige format.
- Denne måde fungerer med 99% af de MOV-filer, du støder på. Hvis ikke, fortsæt til et af følgende.
Metode 2 af 3: Brug QuickTime 7 Pro
Installer QuickTime 7 Pro. QuickTime Pro kan ikke længere aktiveres fra den indbyggede macOS QuickTime Player. Du skal downloade den tidligere version af QuickTime 7 og derefter indtaste Pro-abonnementsnøglen for at aktivere Pro (premium) -funktionerne.
- Download QuickTime 7 fra Apple og installer det. Du kan downloade det her.
- Åbn mappen Hjælpeprogrammer, og start QuickTime Player 7.
- Klik på menuen "QuickTime Player 7", og vælg "Registrering".
- Indtast Pro-abonnementsnøglen for at låse op for Pro-funktionerne.
Åbn MOV-filen på QuickTime 7 Pro. For at standard MOV-filen skal åbnes i QuickTime Player X, skal du højreklikke på filen, klikke på "Åbn med" og vælge QuickTime 7 Pro.
Klik på menuen "File", og vælg "Eksport.’ Denne funktion kræver en registreret version af QuickTime Pro.
Klik på menuen "Eksporter", og vælg "Film til MPEG-4.’ Dette giver dig mulighed for at gemme videoen i MP4-format.
Klik på "Gem" for at oprette en MP4-kopi af filen. Filen eksporteres til MP4-format, hvilket kan tage et par minutter på grund af større MP4-filmstørrelse. reklame
Metode 3 af 3: Brug en adapter
Download og installer adapteren fra Macroplant. Dette er et gratis, annonceringsfrit program, der konverterer videofiler til et andet format. Du kan downloade den tilgængelige version til Windows og Mac på.
- Efter download af installationsprogrammet skal du starte for at installere adapteren. Du kan bevare standardprogramindstillingerne. Bare sørg for, at indstillingen "FFmpeg" er aktiveret, da dette er nødvendigt for videokonvertering.
Start adapteren efter installationen. Programmet findes i Start-menuen (på Windows) eller i mappen Programmer (på Mac). Måske kører adapteren af sig selv lige efter installationen er afsluttet.
Træk MOV-filen til adaptervinduet. Filen føjes til konverteringskøen. Du kan også klikke på knappen "Gennemse" på adapteren og navigere til filen.
- Lejlighedsvis kan adapteren give en "fejl" -fejl, når du tilføjer en fil. Når du er der, skal du blot højreklikke på filen og vælge "Fjern" og derefter prøve at tilføje igen. Ofte vil problemet blive løst.
Klik på rullemenuen nederst i adaptervinduet. Du vil være i stand til at vælge et andet format til konverteringen.
Vælg "Video" → "Generelt" → "Brugerdefineret MP4". Eller hvis du konverterer filer til en bestemt enhed, kan du vælge i menuen Video.
Vælg kvalitetsindstilling (brugerdefineret). Når du har valgt Custom MP4, vises et antal forskellige muligheder i højre rude i vinduet. Du kan ændre rullemenuen "Kvalitet" under "Opløsning" til "Meget høj (tabsfri)" for at opretholde den originale videokvalitet.
Klik på "Konverter" for at konvertere MOV-filer til MP4. Tidspunktet for processen afhænger af filstørrelsen på den originale video. Som standard vil den nye fil være i samme mappe med samme navn som den originale fil, kun med MP4-udvidelsen. Den originale fil forbliver uændret. reklame



