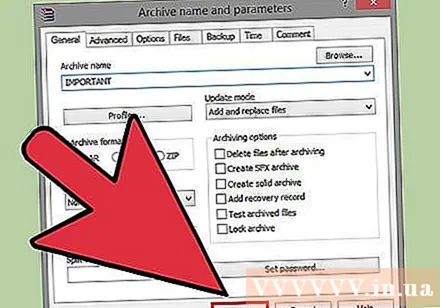Forfatter:
Robert Simon
Oprettelsesdato:
18 Juni 2021
Opdateringsdato:
1 Juli 2024
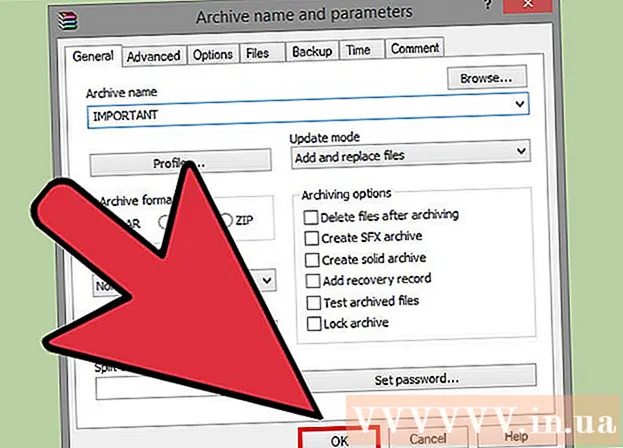
Indhold
Har du mange filer, der skal sikkerhedskopieres? Vil du forhindre dine data på cd'er og dvd'er i at gå tabt, når disken er ridset, eller disken går tabt? ISO-fil kan hjælpe dig, ISO kan gemme filer og mapper og er meget let at flytte og sikkerhedskopiere. Du kan oprette ISO-filer fra filer og mapper på din computer eller fra diske såsom CD'er, DVD'er og Blu-ray-diske. Du kan se instruktionerne til oprettelse af ISO-fil nedenfor.
Trin
Metode 1 af 3: Opret ISO-fil fra CD / DVD / BD
Download ISO-kompilator. Der er mange gratis eller kommercielt tilgængelige compilere, der giver dig mulighed for at oprette ISO-filer fra CD, DVD eller Blu-ray (BD). Nogle af de mest anvendte kompilatorer er MagicISO, ISO-optager og ImgBurn.
- Compileren skal kun downloades direkte fra udvikleren. Fordi hvis du downloader compileren fra et andet websted, risikerer du at blive inficeret med malware eller adware.
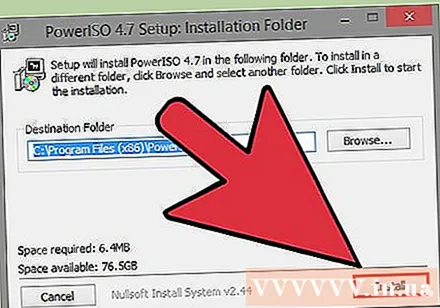
Installer ISO-kompilator. Du kan normalt beholde de fleste af standardindstillingerne, som de var. Imidlertid kommer nogle programmer, såsom ImgBurn, med masser af adware, der skal deaktiveres under installationen, så sørg for at læse hver besked, der vises på skærmen først. når tryk på Fortsæt.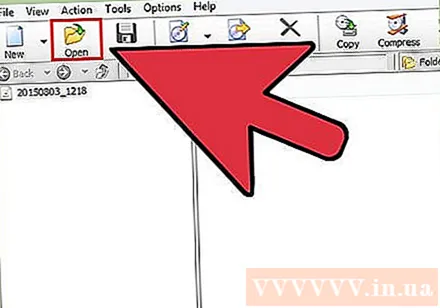
Placer disken, hvor du vil opdele dataene i drevet. Kopiering af en disk til ISO-format kaldes "opdeling" og giver dig mulighed for at lave en perfekt sikkerhedskopi af enhver disk i en enkelt fil. Sørg for, at dit drev understøtter den disk, du vil opdele data fra. For eksempel kan du ikke rippe dataene på en Blu-ray-disk i et DVD-drev, men du kan opdele dataene på en DVD-disk i et Blu Ray-drev.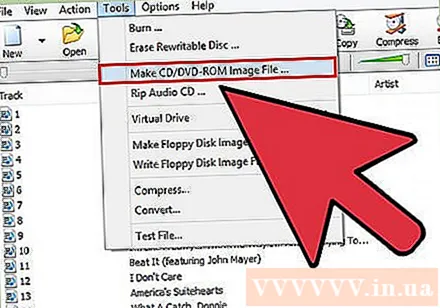
Start opdelingsprocessen. Find knappen "Opret billede fra disk". Navnet på denne knap kan ændres afhængigt af det program, du bruger. For eksempel kan det være "Kopiér til billede". Normalt viser ikonet på denne knap et billede af disken for at angive, at ISO fra diskens data.- Dette kan kræve, at du angiver kilden, der skal kopieres. Sørg for at vælge det rigtige drev.
Find, du vil gemme filen. Du bliver nødt til at gemme filen et eller andet sted på din computer, mens du opretter den. Bemærk, ISO-filerne har samme størrelse som den originale disk, så sørg for at din harddisk har nok ledig plads til opbevaring. Dette er især vigtigt for BD'er, da disse diske kan gå op til 50 GB.
- Navnet på filen skal være let at huske eller genkende.
Vent, indtil opdelingen er afsluttet. Når du har angivet, hvor filen skal gemmes, begynder opdeling. Dette kan være tidskrævende, især for BD-diske. Når processen er afsluttet, gemmes ISO-filen på det sted, du angav tidligere, og du kan nu kopiere eller installere ISO-filen. reklame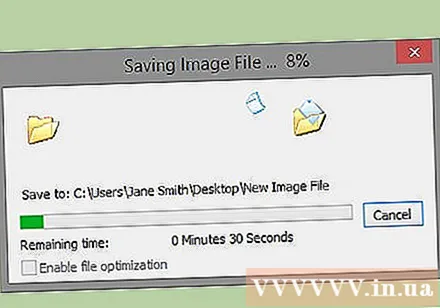
Metode 2 af 3: Opret ISO-fil fra harddisken
Download ISO-kompilator. Der er mange gratis eller kommercielt tilgængelige compilere, der giver dig mulighed for at oprette ISO-filer fra CD, DVD eller Blu-ray (BD). Nogle af de mest anvendte kompilatorer er MagicISO, ISO-optager og ImgBurn.
- Compileren skal kun downloades direkte fra udvikleren. Fordi hvis du downloader compileren fra et andet sted, er der en risiko for infektion med malware eller adware.
Installer ISO-kompilator. Du kan normalt beholde de fleste af standardindstillingerne, som de var. Nogle programmer, såsom ImgBurn, leveres med masser af adware, der skal deaktiveres under installationen, så sørg for at læse den meddelelse, der vises på din skærm, grundigt inden du fortsætter. bandeord.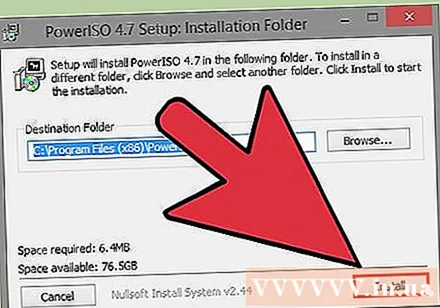
Opret et nyt ISO-projekt. Klik på knappen "Opret billedfil fra filer / mapper" eller "Opret ISO" -knappen for at starte oprettelsen af dette projekt. Dette giver dig mulighed for at vælge de filer og mapper, du vil tilføje. Oprettelse af ISO fra fil er en fantastisk måde at nemt flytte eller sikkerhedskopiere flere mapper og filer på.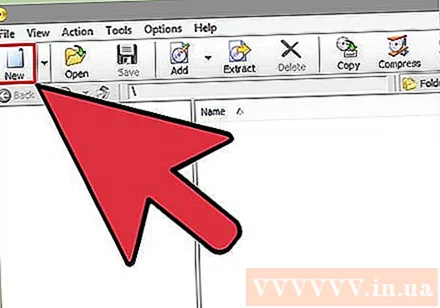
- Du skal have det korrekte projektnavn eller dokumentbeskrivelse, så du kan vide, hvad ISO-filen indeholder.
Føj filer og mapper til projektet. Den nøjagtige udførelse varierer afhængigt af programtypen, men normalt kan du trække og slippe filer og mapper ind i vinduet eller bruge den indbyggede browser til at navigere igennem. alle mapper på computeren.
Begynd at oprette ISO-fil. Klik på "Build" -knappen eller "Copy" -knappen for at begynde at oprette ISO, der indeholder den fil og bibliotek, du vælger. Den tid, det tager at oprette en ISO-fil, afhænger af størrelsen på din computer og hastigheden på din computer.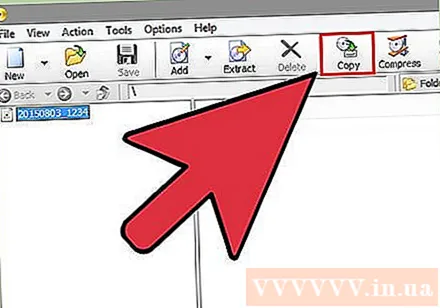
Gem eller flyt ISO-fil. Når ISO-filen er færdig, er filen klar til at blive kopieret til en disk, enten uploadet til et online arkiv eller installeret på en computer for adgang.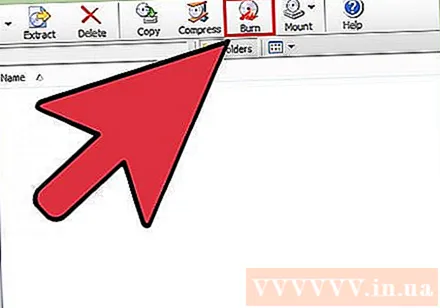
- Hvis din ISO-fil er for stor, kan du ikke brænde den til en disk. Cd'er kan rumme ca. 700 MB, mens dvd'er kan rumme 4,7 GB, og Blu-ray-diske kan rumme op til 50 GB.
Metode 3 af 3: Opret ISO-fil ved hjælp af WinRar
Download WinRar-programmet. Når du er downloadet, skal du begynde at installere dette program. WinRar er et betalt program, men du kan bruge betaversionen til at oprette ISO-filer.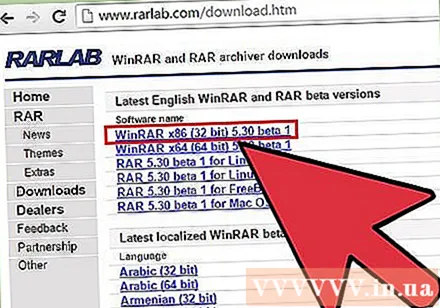
Saml alle de filer, du vil arkivere. Du skal vælge alle filerne på én gang, hvilket gør det lettere at flytte dem alle til samme sted. Vælg alle filer ved at trykke på en tastekombination Ctrl+EN.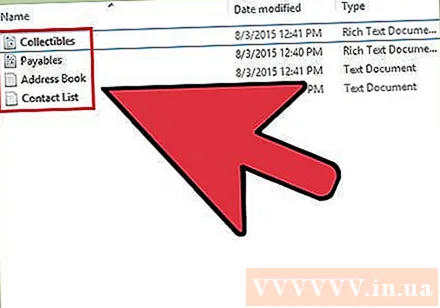
Højreklik på de valgte filer. Klik på "Føj til arkiv ...".
Arkiv arkiv. Når du har klikket på indstillingen ovenfor, vises et nyt vindue. Navngiv arkivet, og sørg for, at arkivet er gemt som .iso.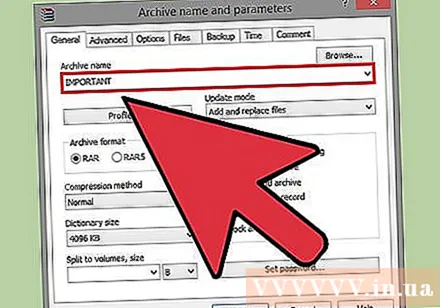
Klik på OK for at oprette ISO-filen. Dette kan tage et par minutter, især hvis der er tilføjet mange store filer til ISO-filen. reklame