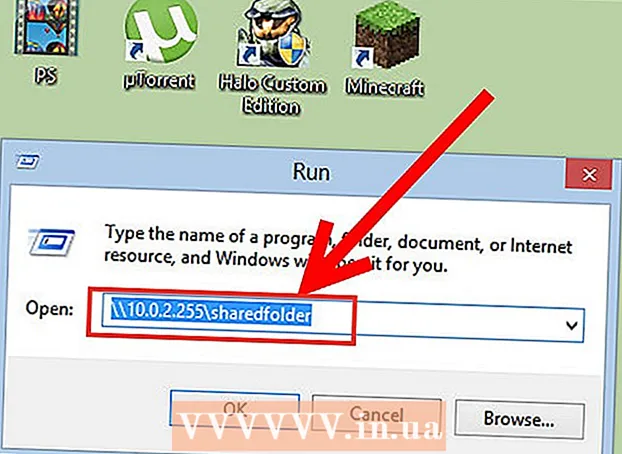Forfatter:
Robert Simon
Oprettelsesdato:
16 Juni 2021
Opdateringsdato:
1 Juli 2024
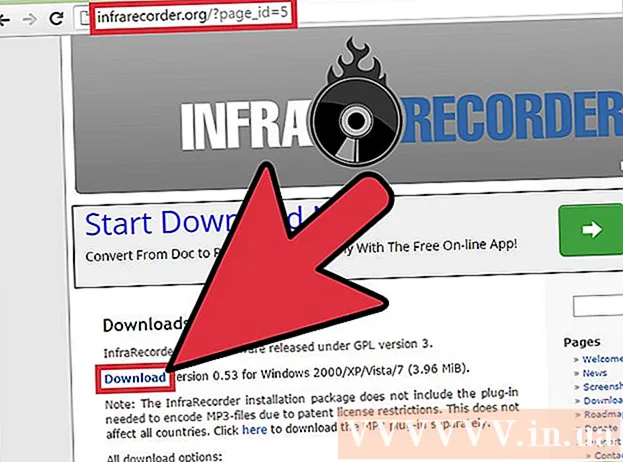
Indhold
Betjeningen af optagelse eller brænding af musik til en lyd-cd er meget nyttig, hvis du vil placere alle dine yndlingssange ét sted i stedet for at skulle skifte mellem forskellige album. En hjemmelavet lyd-cd er også fuldt funktionel og fungerer som købte cd'er, så du kan lytte til den på ethvert lydsystem, cd-afspiller eller computer. Bemærk, at en lyd-cd er forskellig fra en data-cd (eller MP3), fordi en data-cd ikke kan afspilles på en almindelig stereoanlæg. Hvis du har adgang til en CD-RW / DVD-RW-afspiller, musikfiler, tomme cd'er og en medieafspiller, kan du begynde at brænde cd'er.
Trin
Metode 1 af 3: Brug Windows Media Player
Indsæt cd'en i cd-afspilleren på computeren. Sørg for, at det er en CD-RW- eller DVD-RW-afspiller. Ordet 'W' repræsenterer ordet "skrivbar", og dette nye drev kan skrive data til disken.
- Oplysningerne er normalt trykt på afspillerens front, men du kan også se dem på linket Kontrolpanel> Enhedshåndtering> Diskdrev.
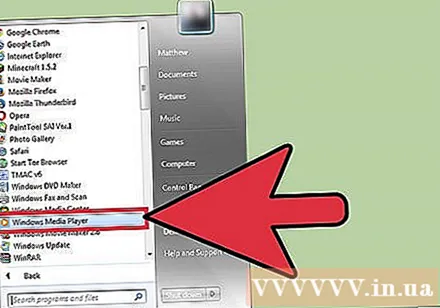
Åbn Windows Media Player (WMP) ved stien Start> Alle apps (eller alle programmer i Windows 7 og tidligere)> Windows Media Player. Dette er Windows backup medieafspiller.- De næste trin i vejledningen er baseret på WMP 12. Andre versioner af softwaren kan anvendes, men placeringen af handlingsknapperne kan være anderledes.
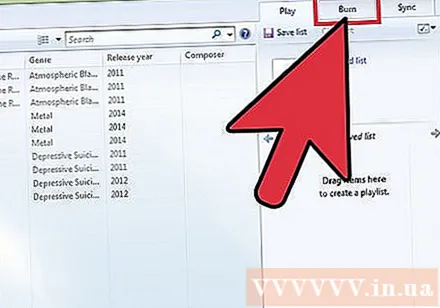
Klik på knappen Brænd på højre side. En boks åbnes til højre, så du kan oprette en liste, du kan optage.
Træk lydfilerne, og slip dem på listen. Filer skal være i et format, der understøttes af WMP (.mp3, .mp4, .wav, .aac er de mest almindelige). Ved optagelse til CD konverterer softwaren filerne til tabsfrit format.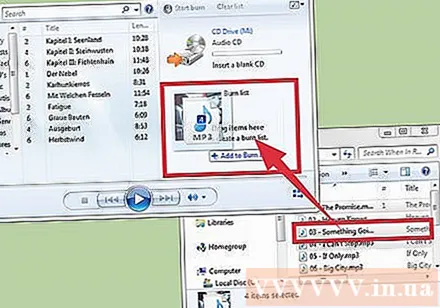
- Audio-cd'er har en afspilningstid på 80 minutter. Denne industristandard er fastsat af producenten. Dette betyder, at antallet af sange, som du kan brænde på CD, afhænger af sporets længde.
- 700MB kan nævnes på emballagen, men dette gælder for oprettelse af data-cd. Data-cd'er fungerer på samme måde som lagringsmedier og kan kun læses ved hjælp af en computer.
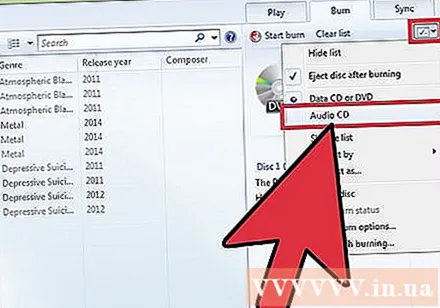
Klik på menuen i ruden Brænd. En menu åbnes med forskellige optagemuligheder. Vælg “Audio CD” (audio CD).
Klik på knappen "Start brænding". CD-brænding begynder. Når det er gjort, skubbes disken automatisk ud af computeren og klar til brug.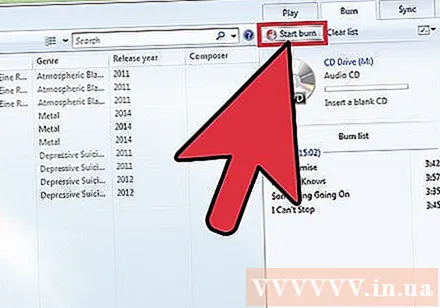
- Hvis brænding annulleres eller afbrydes, skal du bruge en ny CD og starte igen.
Metode 2 af 3: Brug iTunes
Åbn iTunes. Du kan få adgang Programmer> iTunes eller åbn app-dockingstationen. På Windows kan du starte iTunes ved linket Start> Alle apps (eller alle programmer i Windows 7 og tidligere)> iTunes. Dette er OSX backup medieafspiller, men er også meget populær på de fleste platforme takket være populariteten af Apple mobile enheder.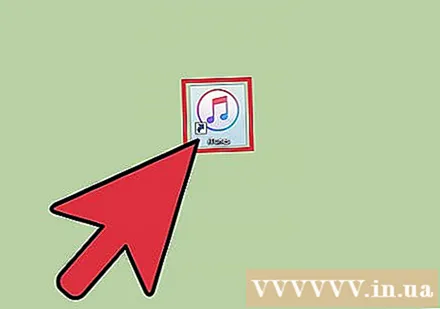
- De næste trin i vejledningen er baseret på iTunes 12. Andre versioner af softwaren gælder også, men handlingsknappens placering kan variere.
Opret afspilningsliste. Gå Fil> Ny> Afspilningsliste, indtast et navn til afspilningslisten og træk de sange, du vil lytte til, slip her.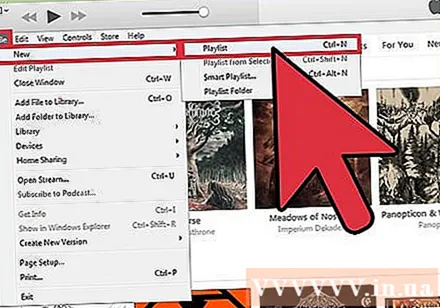
- Sørg for, at afkrydsningsfeltet til venstre for hver sang har et flueben. Kun sange, som du har markeret i afspilningslisten, brændes på disken.
Du skal sørge for, at alle sange på afspilningslisten er godkendt til denne computer. De sange, du har købt i iTunes Store, linkes til din iTunes-konto. Dobbeltklik på hver sang for at sikre, at den afspilles. Hvis der er sange, der ikke er godkendt, vises et vindue, der beder om brugernavnet / adgangskoden til den iTunes-konto, som du brugte til at købe den sang. Når informationen er indtastet, afspilles sangen som sædvanlig og er klar til at brænde til cd.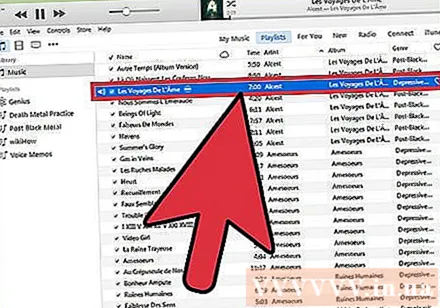
- iTunes begrænser en enkelt sang fra at være tilladt til 5 forskellige computere.
Indsæt en tom cd i afspilleren. Computeren genkender automatisk den tomme disk.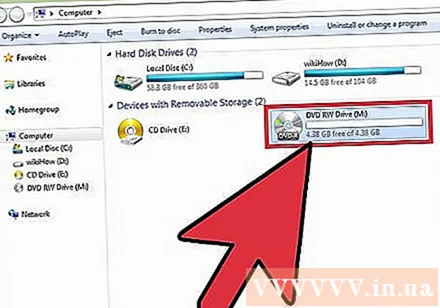
- Du kan kontrollere drevkompatibiliteten i menuen "Brændindstillinger". Hvis du ser det drev, der er anført øverst under overskriften "Diskbrænder" betyder kompatibelt.
Åbn menuen "File", og vælg "Burn Playlist to Disc". Menuen “Brænd indstillinger” åbnes.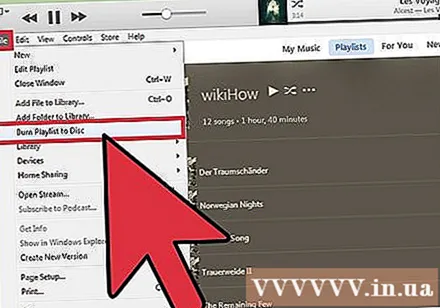
Vælg "Audio CD" fra listen over formater. Dette er for at sikre, at cd'en kan afspilles på enhver almindelig cd-afspiller.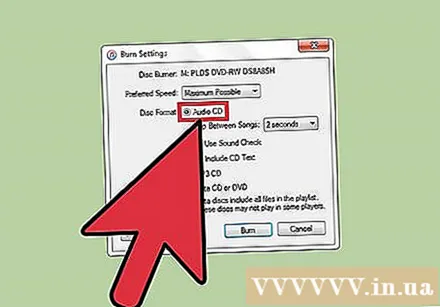
- Hvis du vælger "Data" -formatet, vil cd'en blive brugt som fillagring og kan kun afspilles på computeren.
- Med indstillingen "MP3 CD" skal du bruge en CD-afspiller, der kan læse det format. Du bør ikke forveksles, da MP3 er en populær fil, men lyd-cd er standardformatet, der generelt understøttes af cd-afspillere.
Klik på knappen "Brænd". CD-brænding begynder. Når optagelsen er færdig, skubbes disken automatisk ud og er klar til afspilning.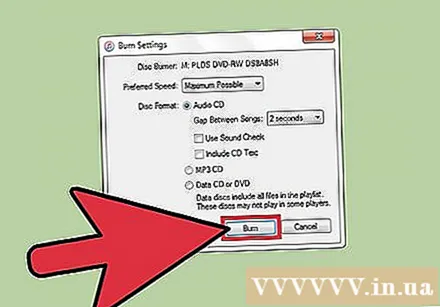
- Hvis afbrænding annulleres eller afbrydes, skal du bruge en ny cd og starte igen.
Metode 3 af 3: Brug anden gratis software til brænding af lyd-cd
Vælg den software, der passer til dig. Hvis du ikke vil bruge iTunes eller WMP, er der masser af tredjepartssoftware derude til dette. Måske bruger du bare open source-software eller kan lide nogle medieafspillers funktionssæt, måske lytter du ikke engang til musik på din computer, så du behøver ikke en medieafspiller.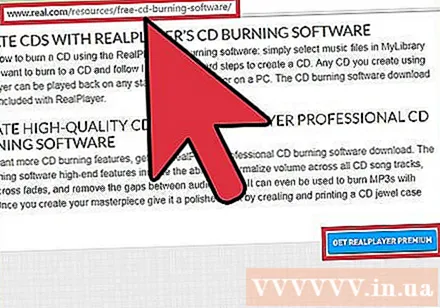
- Når du downloader software, skal du besøge udviklerens vigtigste websted. Dette vil sikre, at installationsprogrammet ikke er blevet manipuleret med eller indlæst med yderligere / ondsindet software. Hvis en udvikler ikke leverer en download på deres websted, er der masser af pålidelige spejle, der kan erstatte den.
Prøv en anden medieafspiller. VLC Media Player og Foobar2000 er to populære medieafspillere takket være deres hastighed, bred codec-understøttelse og tilpasning. I det væsentlige er disse programmer stadig medieafspillere, så processen med at brænde lyd-cd'er svarer til at bruge WMP eller iTunes.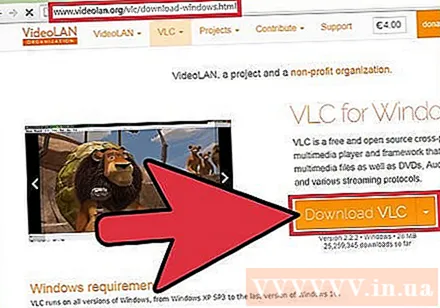
- Foobar2000 er kun Windows.
Prøv et dedikeret brændingsprogram. InfraRecorder og IMGBurn er to gratis dedikerede brændende programmer til dem, der ikke har brug for afspilningsstøtte. Disse programmer er berømte for deres omfattende udvalg af diskbrændingsindstillinger såsom en hybridtilstand, der giver brugeren mulighed for at oprette en hybrid lyd-cd (også kaldet en hybrid-cd) eller en datadisk.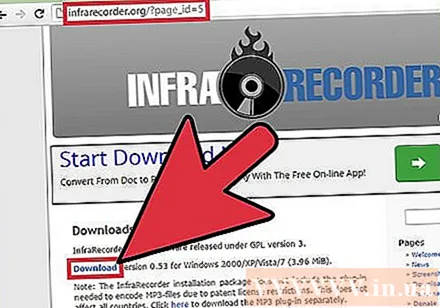
- Da ovenstående programmer understøtter mere komplekse brændefunktioner, anbefales denne mulighed kun til avancerede brugere eller dem, der ikke ønsker, at medieafspilleren skal tage for meget af deres lagerplads.
- Både InfraRecorder og IMGBurn er Windows-specifikke. "Brænd" er en enkel og kraftfuld mulighed for Mac-brugere.
Råd
- Du skal være opmærksom på den tomme cd, du køber. CD'er af lav kvalitet kan være vanskelige at læse på nogle CD-afspillere.
- Du kan slette musik på en CD, hvis du bruger en omskrivbar CD-RW. Start Windows Stifinder, og klik på Denne computer> DVD / CD-RW-drev, højreklik og vælg "Slet" for at slette alle data. Du kan bruge denne disk igen til et nyt formål senere. Konventionelle CD-R-diske kan ikke omskrives.
- Udførelse af langsom optagelse vil resultere i færre fejl. Du kan indstille optagehastigheden i menuen "Burn Settings".
- Hvis du planlægger at brænde flere cd'er, skal du bruge en highlighter og skrive på disken for at undgå forvirring.
Advarsel
- Du bør rengøre cd'en regelmæssigt for at minimere tekniske fejl.
Hvad du har brug for
- CD-RW eller DVD-RW-afspiller (indbygget eller ekstern).
- CD-R er tom
- Digitale musikfiler
- Medieafspilningssoftware (WMP, iTunes, WinAmp, VLC osv.)