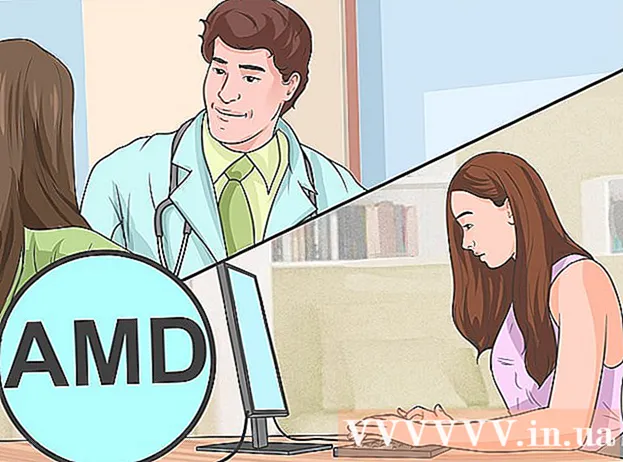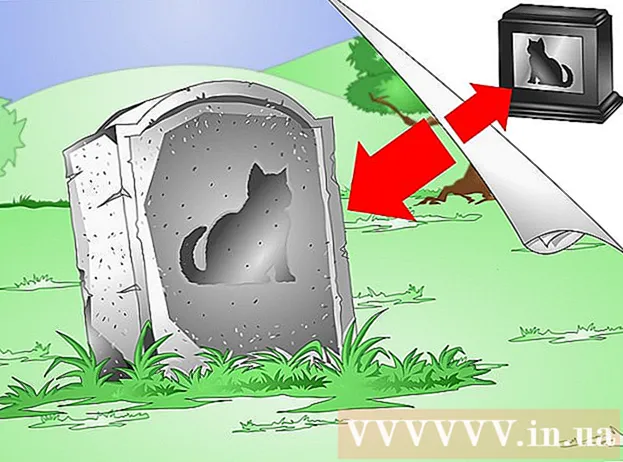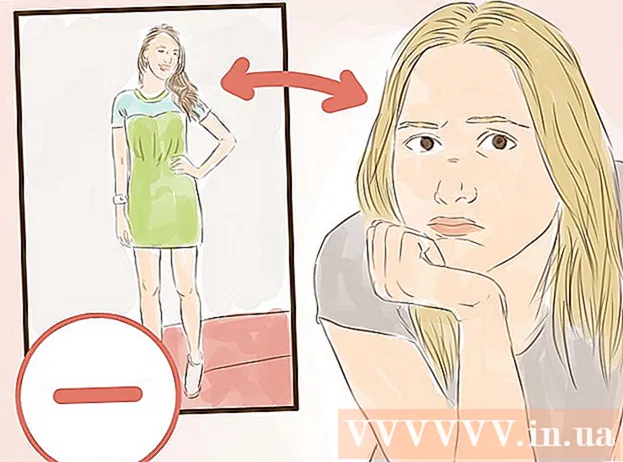Forfatter:
John Stephens
Oprettelsesdato:
1 Januar 2021
Opdateringsdato:
1 Juli 2024

Indhold
I denne artikel viser wikiHow dig, hvordan du udskriver et område eller en Google Maps-rutevejledning. Du kan gøre dette på både Windows- og Mac-computere. Bemærk, at du skal zoome ind for at se hver gade tydeligt, hvilket betyder at du ikke kan udskrive et område, der er for bredt på siden.
Trin
Metode 1 af 2: Udskriv kort
Åbn Google Maps-webstedet. Gå til https://www.google.com/maps/. Dette er handlingen med at åbne Google Maps-webbrowseren i en webbrowser.

Indtast en adresse. Klik på søgefeltet i øverste venstre hjørne af Google Maps-skærmen, og indtast derefter den adresse, du vil udskrive.- Du kan indtaste en by, en provins eller et offentligt institutnavn (f.eks. Universitetets navn).
Vælg sted. Klik på en adresse under søgefeltet for at downloade den.

Ændr størrelsen på kortet ved at zoome ind eller ud. Klik på ikonet + Klik på ikonet i nederste højre hjørne af skærmen for at zoome ind - for at zoome ud. Du kan udskrive en del af kortet, der vises på skærmen.- Jo mere du zoomer ind, jo mere detaljeret er kortet.
- Du kan klikke og trække kortet for at placere det igen i rammen.

Åbn udskrivningsmenuen. Afhængigt af hvilken webbrowser du bruger, er handlingen lidt anderledes:- Chrome Klik på ⋮ Klik på i øverste højre hjørne af Chrome-skærmen Print ... (Udskriv ...) i rullemenuen.
- Firefox Klik på ☰ øverst til højre på din Firefox-skærm, og klik derefter på Print i rullemenuen.
- Microsoft Edge Klik på ⋯ i øverste højre hjørne af skærmen, og klik derefter på Print i rullemenuen.
- Internet Explorer Klik på ⚙️ vælg i øverste højre hjørne af browservinduet Print øverst i rullemenuen, og klik på Print ... når det vises, vises den venstre rullemenu.
- Safari Klik på Fil (File) i Mac-menulinjen, vælg Print ... nederst i rullemenuen.
Vælg en printer. Klik på den aktuelle printer, eller klik i feltet "Printer", og vælg en netværksprinter.
- Hvis du bruger en ældre printer, skal du muligvis tilslutte den til din computer inden udskrivning.
- Du bliver muligvis nødt til at klikke Lave om (Skift) eller Gennemse (Gennemse) under den aktuelt valgte printer.
Skift om nødvendigt udskriftsindstillingerne. Hver printer har forskellige indstillinger, og hver browser har forskellige printerindstillingsvinduer. Du kan ændre følgende muligheder:
- Farve (Farve) - Udskriv Google Map i sort og hvid for at spare blæk, eller udskriv i farve for at fremhæve detaljer.
- Antal kopier (Antal udskrifter) - Vælg det antal kortudskrifter, du har brug for.
- Layout (Interface) eller Orientering (Retning) - Vælg Landskab (Landskab) på stort kort.
Klik på Print. Afhængigt af din webbrowser kan du muligvis finde knappen øverst eller nederst på din browserside. Dette sender kortet til den valgte printer og udskriver det. reklame
Metode 2 af 2: Udskriv retninger
Åbn Google Maps-siden. Gå til https://www.google.com/maps/. Dette åbner Google Maps-siden i den aktuelle browser.
Klik på ikonet "Kørselsvejledning". Buet pilikon på blå baggrund. Du kan finde dette ikon i øverste højre hjørne af Google Maps-søgefeltet (søgefeltet er øverst til venstre på skærmen). Et pop op-vindue vises.
Indtast din startplacering. Indtast startadressen i tekstfeltet øverst i vinduet Rutevejledning.
- Du kan klikke på en placering på kortet for at indstille startpunktet.
Indtast din destination. Indtast din destination i feltet "Vælg destination ..." lige under startpunktfeltet.
Trykke ↵ Indtast. Dette er handlingen for at bekræfte de 2 adresser, du lige har indtastet, og finde vejen fra startpunktet til den hurtigste destination.
Vælg en rute. Klik på den rute, du vil tage i venstre side af vinduet.
Klik på printerikonet. Ikonet er til højre for vinduet Rutevejledning lige på den rute, du vælger. Ved at klikke på ikonet åbnes et pop op-vindue med udskrivningsmuligheder.
Vælg udskrivningsindstillinger. Klik på Udskriv inklusive kort (Udskriv med kort) eller Udskriv kun tekst (Udskriv kun tekst). Udskrivning med kort giver dig en visuel visning sammen med anvisninger, selvom det koster mere blæk.
Klik på Print. Denne knap er øverst til højre på skærmen. Dette åbner browserens udskrivningsvindue.
Vælg en printer. Klik på den aktuelle printer, eller klik på feltet "Printer", og vælg en netværksprinter.
- Hvis du bruger en ældre printer, skal du muligvis tilslutte den til din computer inden udskrivning.
- Du bliver muligvis nødt til at klikke Lave om eller Gennemse under den valgte printer.
Skift om nødvendigt udskriftsindstillingerne. Hver printer har forskellige indstillinger, og hver browser har forskellige printerindstillingsvinduer. Du kan ændre følgende muligheder:
- Farve (Farve) - Udskriv Google Map i sort og hvid for at spare blæk, eller udskriv i farve for at fremhæve detaljer.
- Antal kopier (Antal udskrifter) - Vælg det antal kortkopier, du har brug for.
Klik på Print. Afhængigt af din webbrowser kan du muligvis finde knappen øverst eller nederst på din browserside. Dette sender kortet til den valgte printer og udskriver det. reklame
Råd
- Den eneste måde at udskrive Google Map på mobil er at tage et skærmbillede og udskrive det fra iPhone- eller Android-appen.
Advarsel
- Den trykte version af Google Maps viser kun nogle få specifikke ruteoplysninger.