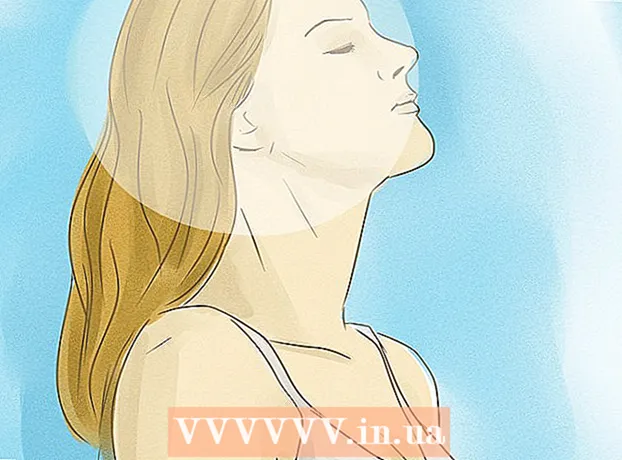Forfatter:
Monica Porter
Oprettelsesdato:
19 Marts 2021
Opdateringsdato:
27 Juni 2024
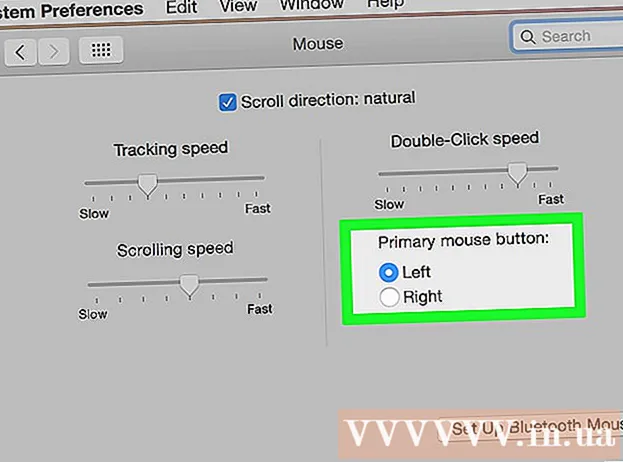
Indhold
Ved første øjekast tror du måske, at det er umuligt at højreklikke på din nye Mac-enhed. Hvordan kan du højreklikke, når der kun er en knap? Heldigvis er der ingen grund til at glemme den smarte højreklikmenufunktion bare fordi du ikke har en mus med to knapper. Du kan forblive produktiv, når du bruger din Mac ved at følge trinene i denne højreklik-guide.
Trin
Metode 1 af 4: Hold kontroltasten nede, og klik
Tryk på kontroltasten. Tryk og hold kontroltasten (Ctrl) nede, og klik.
- Dette svarer til at højreklikke på en mus med 2 knapper.
- Du kan frigøre din hånd fra kontroltasten, når du har klikket.
- Dette fungerer for en mus med 1 knap, MacBook-pegefelt eller knappen indbygget i den enkeltstående Apple-touchpad.

Vælg favoritter i menuen. Når du holder kontroltasten nede og klikker, vises en separat menu.- Ovenstående billede er en separat menu i Firefox-browseren.
Metode 2 af 4: Klik med to fingre på pegefeltet

Aktivér 2-finger klik.
Åbn pegefeltet i Indstillinger. Klik på Systemindstillinger (Systemindstillinger) under æblebilledet, og klik derefter på Pegefelt.
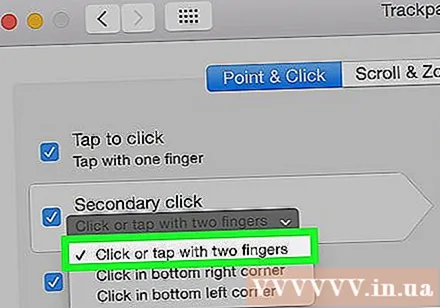
Trykke Peg og klik (Peg og klik). Tjek funktionerne Sekundært klik (Klik på den anden vej) i det vindue, og vælg derefter Klik eller tryk med to fingre (Klik med to fingre) i den menu, der vises. Du vil se en kort video, der viser den korrekte måde at klikke på.
Prøv at klikke. Gør som i videoen: Gå Finder (Søg emne) placer derefter 2 fingre på pegefeltet. Hvis det gøres korrekt, vises en separat menu.
Dette gælder for alle touchpad-overflader. reklame
Metode 3 af 4: Klik på hjørnet af touchpad'en
Åbn dine Trackpad-præferencer som vist ovenfor. Klik på Systemindstillinger (Systemindstillinger), og klik derefter på Pegefelt.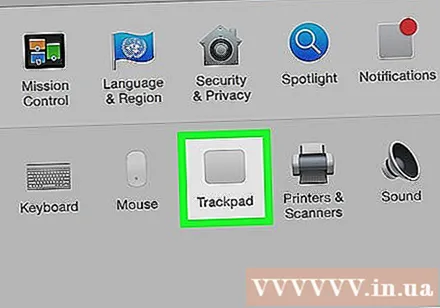
Klik på Peg og klik (Peg og klik). Tænd for funktionen Sekundært klik (Klik på den anden vej) i det vindue, og vælg derefter Klik i nederste højre hjørne (Klik i nederste højre hjørne) i menuen. (Bemærk: Du kan vælge det nederste venstre hjørne, hvis du vil). Du vil se en kort video, der forklarer, hvordan man højreklikker.
Prøv at klikke. At gå ind Finder (Søgeelement) gør derefter det samme som i videoen: Klik med en finger i nederste højre hjørne af pegefeltet. Hvis det gøres korrekt, vises en separat menu.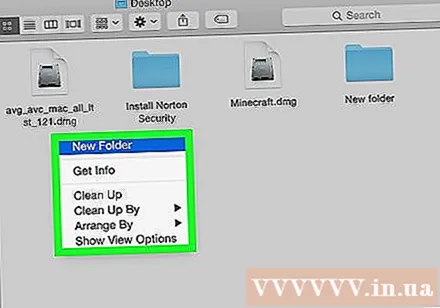
Dette kan gøres med Apple touchpad. reklame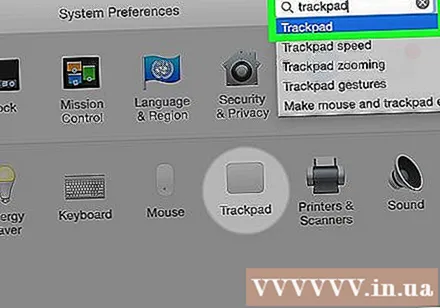
Metode 4 af 4: Brug en ekstern mus
Køb en ekstern mus. Mac'en har frigivet sin egen mus, Magic Mouse (og dens forgænger Mighty Mouse), som ikke har to knapper, men som kan indstilles, så højre side har den samme funktionalitet som højre mus. Hvis du ikke vil købe en Mac-mus, kan du indstille enhver mus med to knapper til at højreklikke på din Mac.
Trådløs museforbindelse. Normalt er dette så simpelt som at tilslutte modtageren til en USB-port og klar til brug. Men hvis din mus er en mere kompliceret type, skal du følge den brugsanvisning, der følger med den.
Aktivér højreklik, hvis det er nødvendigt. Mus med to indbyggede knapper skal normalt fungere med det samme uden problemer. Du kan højreklikke som på en almindelig computer. En Mac-specifik mus som Magic Mouse vil sandsynligvis kræve, at du tilpasser dine indstillinger lidt for at aktivere funktionen.
- Klik på "Systemindstillinger"klik derefter på"mus"(Mus) under den æbleformede menu.
- Skift indstillinger for at aktivere "Aktivér sekundært klik"(Tillad den anden måde at klikke på.) Efter at have udført dette trin, kan du klikke på højre del af musen for at udføre højreklik-funktionen som normalt.
Råd
- Metoden til at holde kontroltasten nede og klikke, mens du bruger en mus med en knap, kan anvendes til OS X og Mac OS 9.