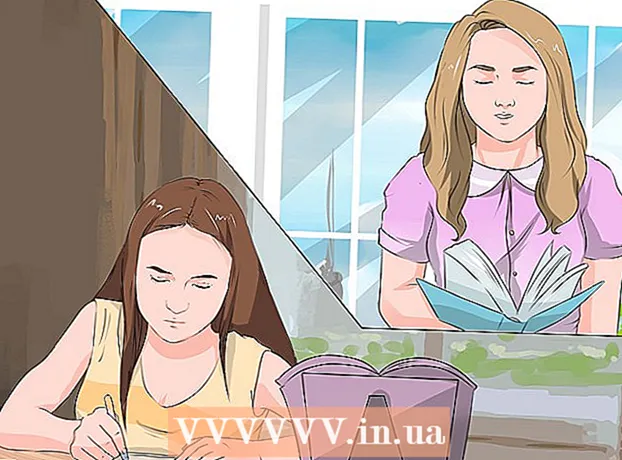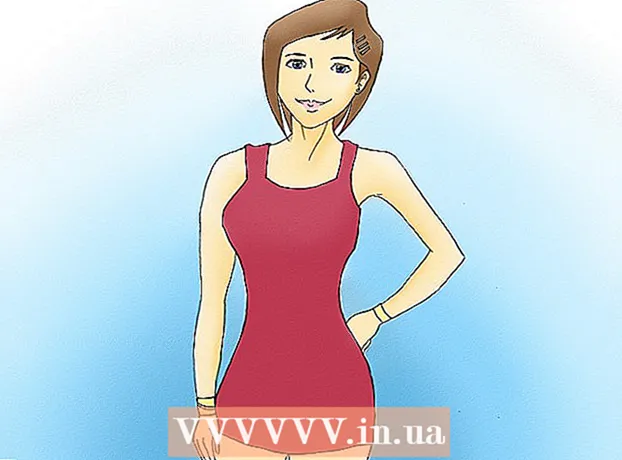Forfatter:
Peter Berry
Oprettelsesdato:
13 Juli 2021
Opdateringsdato:
23 Juni 2024

Indhold
Adobe Illustrator er avanceret software, der bruges til at oprette vektorgrafik til tryk eller internetbrug. Illustrator er udviklet som et ledsageprodukt til Adobe Photoshop og er standarden til oprettelse af logoer, grafik, tegneserier, skrifttyper og mere. wikiHow lærer dig, hvordan du kommer i gang med det grundlæggende i Adobe Illustrator.
Trin
Metode 1 af 5: Opret et projekt
Åbn Adobe Illustrator. Appen er normalt placeret i Windows startmenu eller mappen Programmer på Mac.

Klik på Lav ny (Lav ny). Hvis du ikke kan se denne mulighed, kan du trykke på Ctrl+N (Windows) eller ⌘ Cmd+N (Mac) for at oprette et nyt projekt.
Vælg kort Print (Udskriv) eller Web. Hvis du opretter et projekt til udskrivning, skal du klikke på Print øverst i vinduet Nyt dokument. Hvis du vil oprette grafik til brug online, skal du vælge Web.
Vælg dokumentstørrelse. Der er forudindstillede dokumentstørrelser at vælge imellem. Vi har også mulighed for at oprette et brugerdefineret lærred i størrelsen ved at justere værdien i højre panel.
- Alle tilpasningsmuligheder for dit dokuments størrelse, opløsning, retning og farvetilstand er i højre kolonne.
- Hvis du vil specificere opløsningen på dit udskrevne dokument, kan du vælge en indstilling i menuen "Rastereffekter" i det rigtige lærred.

Klik på skab (Opret) for at åbne et nyt dokument. Med det netop oprettede dokument begynder vi nu at gøre os fortrolige med Illustrators mest populære værktøjer. reklame
Metode 2 af 5: Tegn en figur
Klik og hold på formværktøjet. Denne mulighed har et rektangulært ikon og er placeret i værktøjslinjen, der kører langs venstre side af skærmen. En menu med flere former vises.
- Gentag dette trin hver gang du vil skifte mellem forskellige formværktøjer.
Klik på Rektangelværktøj (Rektangelværktøj). Dette værktøj giver dig mulighed for at tegne firkanter og rektangler.
Klik på lærredet og træk i en hvilken som helst retning. Et rektangel vises, når du trækker musen.
- Hvis du vil tegne den perfekte firkant, skal du trække, indtil den lyserøde linje skærer det diagonale rektangel, dette tegn viser, at firkantens fire sider er ens.
Klik og hold på formværktøjet, og vælg Polygonværktøj (Polygonværktøj). Dette værktøj giver dig mulighed for at specificere antallet af geometriske kanter, der skal tegnes.
Klik på lærredet for at indtaste antallet af kanter. Når du klikker på lærredet, vises en dialogboks. Indtast det antal geometriske kanter, du ønsker.
- Hvis du f.eks. Vil tegne en ottekant, skal du skrive 8.
Klik og træk på rammen for at tegne formen. Ligesom når du tegner et rektangel, skal du trække det udad, indtil du opretter en form af den ønskede størrelse.
- Vi kan også oprette cirkler og stjerner ved hjælp af denne menu på samme måde som et rektangel og ottekant.
Metode 3 af 5: Tegn linjer og kurver
Klik og hold på Pen-indstillingen i værktøjslinjen. Dette pennikon er til højre på skærmen. En liste over forskellige penindstillinger vises.
- Penværktøjet bruges til at skabe konturer ved hjælp af lige eller buede linjer. Forskellig fra når vi bruger den egentlige pen (eller det digitale penselværktøj), tegner du linjer og kurver med penværktøjet ved at oprette små segmenter forbundet med ankerpunkter.
Klik på Penværktøj. Dette er den første mulighed i værktøjsmenuen.
Klik, hvor linjen skal begynde. Vi starter med at tegne en række linjer. Dette tilføjer et ankerpunkt (svarende til en prik eller en lille firkant) til lærredet. Træk ikke musen, som vi faktisk tegner, bare klik på den.
Klik, hvor du vil have segmentet til at slutte. På dette tidspunkt vises linjen.
- Hvis retningslinjer vises omkring linjen, trak du ved et uheld værktøjet i stedet for bare at klikke for at oprette et nyt ankerpunkt.
Klik på yderligere forankringspunkter for at tilføje flere segmenter. Det nærmeste ankerpunkt, du har klikket på, vises som en indre udfyldt firkant, mens de tidligere punkter er tomme.
Luk linjen (eller lad den være åben). Når du har gennemført linjen eller den specifikke form, er der flere muligheder for at fortsætte med næste øvelse:
- Hvis du vil oprette en lukket tegning, skal du holde musen over det første oprettede ankerpunkt og klikke på den lille prik, der vises ved siden af stylusmarkøren. Denne form vælges og redigeres svarende til det objekt, du tegner med formværktøjet.
- Hvis du ikke vil lukke denne linje, skal du bare vælge et andet værktøj eller klikke Ctrl (PC) eller ⌘ Cmd (Mac) når du klikker på et tomt område på lærredet.
Klik og hold på det nye punkt for at starte kurven. Hvis du fravælger penværktøjet, skal du gå tilbage og vælge Pen igen. Slip ikke fingeren fra musen, når du har klikket på lærredet.
Træk markøren for at indstille kurvens hældning. For at gøre dette skal du blot trække musen mod den retning, hvor segmentet skal kurve. Slip din hånd, når krumningen er etableret.
Klik og hold i slutningen af segmentet. Slip ikke musen endnu.
Opret en S- eller C-kurve. Den retning, vi trækker i, afhænger af formen på den kurve, du vil oprette:
- Træk musen til den modsatte side af det forrige segment for at oprette en C-formet (bue) kurve.
- Træk musen i samme retning som det forrige segment for at oprette en S-formet kurve.
Tilføj et buet segment. Klik og hold på det nye punkt for at tilføje det næste segment, og træk derefter musen i den retning, hvor segmentet skal kurve (svarende til den foregående handling). Fortsæt med at tilføje kurver, indtil du er færdig med linjen.
Luk linjen (eller lad den være åben). Som med lige segmenter kan du lukke kurven eller lade den være åben, som du ønsker. reklame
Metode 4 af 5: Rediger figurer og objekter
Klik på markeringsværktøjet med pilikonet øverst på værktøjslinjen, der kører langs venstre side af arbejdsområdet. Dette er det værktøj, du vil bruge, når du vil vælge og manipulere objekter, der er tilgængelige på lærredet.
- Du kan anvende denne metode til at manipulere de tegninger, linjer og tekst, der er tilføjet til dokumentet.
Klik på det objekt, du vil redigere. Når du vælger, er objektet omgivet af en kant med et håndtag.
- For at vælge flere objekter på samme tid skal du trykke på og holde nede tasten ⇧ Skift mens du klikker på hvert objekt.
Træk et af de eksterne håndtag til den ønskede størrelse. Når du trækker i håndtaget, forstørres (eller formindskes) objektets størrelse i den retning.
- Hold nøglen nede ⇧ Skift for at bevare proportionerne, hvis du ikke ønsker, at den faktiske form skal ændres.
Træk objektet fra midtpunktet for at flytte det. Dette er den grundlæggende måde at flytte et objekt på. Du kan også bruge piletasterne på tastaturet, hvis du vil.
- Klik på menuen for at flytte valgte objekter til bestemte afstande Objekt (Objekt). vælge Transformer (Konverter) og klik derefter på Bevæge sig (Flyt) for at åbne dialogboksen. Indtast derefter den ønskede placering, og klik Okay.
- En anden mulighed er klip og indsæt. Du kan klikke på menuen Redigere øverst og vælg Skære (Klip) for at slette det valgte objekt og kopiere til bufferen. Klik derefter på menuen Redigere og vælg sæt ind (Indsæt) for at genindsætte objektet i et andet dokument.
Tilføj farve til det valgte objekt. Dobbeltklik på feltet Fylde (Udfyld) i egenskabspanelet (normalt i nederste højre hjørne af arbejdsområdet) for at få vist farvepaletten, og klik derefter på den farve, du vil udfylde det valgte objekt med.
- Dobbeltklik i feltet for at ændre kantfarven omkring objektet Slag i vinduet Egenskaber, og vælg derefter den ønskede farve.
Metode 5 af 5: Kant rundt om billedet
Importer det billede, du vil vektorisere. En af Illustrators mest almindelige anvendelser er at oprette vektorbilleder baseret på former fra andre applikationer (såsom scannede eller oprettede håndtegnede illustrationer i Photoshop). Vektorbilleder kan skaleres til enhver størrelse uden billedforvrængning, hvilket gør dem velegnede til trykte dokumenter. For at importere billedfilen skal du:
- Klik på menuen Fil øverst.
- Klik på Placere.
- Vælg det foto, du vil redigere.
Klik på markeringsværktøjet med pilikonet øverst i venstre værktøjslinje.
Klik på menuen vindue øverst på skærmen (Mac) eller applikationsvinduet (PC).
Klik på Billedsporing i menuen. Billedpanelet føjes til arbejdsområdet.
Marker afkrydsningsfeltet "Preview" i nederste venstre hjørne af panelet Image Trace.
Vælg den ønskede farvetilstand i menuen "Mode". Denne menu findes også i panelet Image Trace.
- For eksempel, hvis billedet er i sort og hvid, kan du vælge Sort og hvid fra menuen. Hvis dette er et gråtonebillede, skal du vælge Gråtone, et cetera.
Træk skyderen til det ønskede farveniveau. Skyderen er mærket Farve, Gråtone eller Tærskel. Eksempelbilledet justeres og viser resultaterne.
Klik på Fremskreden (Avanceret) på Image Trace-kontrolpanelet for at justere andre indstillinger. I dette afsnit kan vi:
- Træk skyderen "Stier", indtil billedet ser tydeligere ud.
- Træk skyderen "Hjørner", indtil billedets kanter er skarpe (men ikke for tynde eller uregelmæssige).
- Træk skyderen "Støj" for at reducere antallet af overskydende pixels i det endelige billede.
Klik på Spor i bunden af billedsporingsrammen. Billedet vil være i fokus baseret på de indstillinger, du har indtastet.
Gem billedet som en vektorgrafikfil af:
- Klik på menuen Fil.
- Klik på Gem som.
- Vælg en gemplacering, og indtast et filnavn.
- Vælge Illustrator ( *. AI) for at gemme den som en Illustrator-fil, eller SVG ( *. SVG) Hvis du vil gemme vektoren i et format, der er mere egnet til internettet.
- Klik på Gemme.