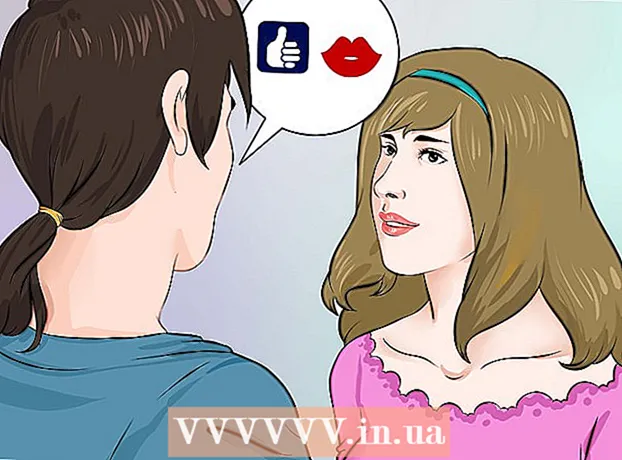Forfatter:
Lewis Jackson
Oprettelsesdato:
8 Kan 2021
Opdateringsdato:
1 Juli 2024

Indhold
Denne artikel viser dig, hvordan du renser dit tastatur for at rette tastetryk. Nøgler sidder ofte fast på grund af at være våde eller støvede; rengøring af tastaturet hjælper dig med at løse dette problem. Hvis der stadig kan trykkes på tasterne normalt, men ikke reagerer på computeren, kan du rette det ved at opdatere eller geninstallere tastaturet eller driveren.
Trin
Metode 1 af 2: Rengør tastaturet
Forbered de nødvendige værktøjer. For at rengøre tastaturet korrekt skal du bruge følgende værktøjer: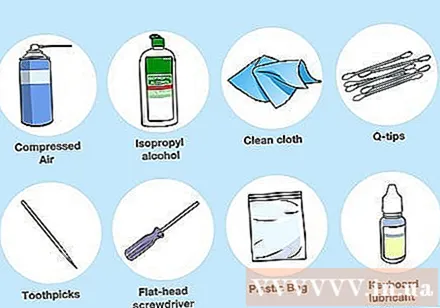
- Pneumatisk
- Isopropylalkohol
- Rengør håndklædet
- Vatpind (valgfri)
- Tandstikker
- Flad skruetrækker
- Plastikpose
- Nøgleudløsningsværktøj (valgfrit, kun mekanisk tastatur; du kan tandtråd)
- Produkter til tastatursmøring

Frakobl tastaturet fra strømkilden. Hvis du bruger en bærbar computer, skal du slukke for computeren, tage den ud og tage batteriet ud (hvis det er muligt). Hvis du bruger et tastatur, skal du bare trække tastaturledningen ud og / eller fjerne batteriet.
Sprøjt tastaturet med trykluft. Brug trykluft til at blæse snavs og snavs ud fra sprækkerne på tastaturet og tastaturbakken.
- Sprøjtning af trykluft rundt om tastaturet er nødvendig, selv når kun få taster sidder fast; Sådan undgår du tastetryk senere.

Brug et tandstikker til at vælge de resterende genstande. Hvis du ser et objekt (såsom affald) nær eller under tastaturet, bruger du et tandstikker til at lirke objektet ud.
Tør tastaturet af med isopropylalkohol. Spray noget isopropylalkohol på en ren klud, og tør derefter overfladen af tastaturet fra venstre mod højre. Sådan fjernes snavs fra tasterne.
- Hvis isopropylalkohol ikke er tilgængelig, kan du bruge vand; Sørg dog for at tørre tastaturet inden brug, hvis du anvender denne metode.
- Hvis computeren har en UV-belægning eller lignende effekt, Du bør ikke bruge isopropylalkohol for at undgå at skrælle belægningen. Brug varmt vand.

Test tastaturet. Prøv at trykke gentagne gange på den fastklemte tast. Hvis nøglen ikke længere sidder fast, kan du stoppe operationen her; hvis ikke, fortsæt med resten af denne metode.
Tag billeder af tastaturet. Før du fjerner en tast, skal du tage et øjebliksbillede af hele tastaturet for at se, hvor det er.
Fjern den fastklemte nøgle fra tastaturet. Hvis du bruger et mekanisk tastatur (såsom et skrivebords tastatur), skal du bruge en tastaturfjerner (hvis du har et); Hvis ikke, kan du vikle tråden under nøglen og trække nøglen forsigtigt ud. Du kan også bruge en flad skruetrækker til at frigøre nøglerne.
- Hvis du har en bærbar computer, skal du tjekke vejledningen til den bærbare computer eller online dokumentation for, hvordan du fjerner nøglen (i de fleste tilfælde bøjer du nøglen et sted for at undgå at knække hængslerne).
- Hvis du har en MacBook, kan du fjerne nøglen ved at stikke den ovenfra.
- Det meste af snavs findes normalt i de alfanumeriske taster. De andre nøgler er mindre beskidte og også vanskelige at fastgøre efter fjernelse, især mellemrumstasten.
Rengør under nøglen. Brug trykluft til at fjerne snavs og brug en vatpind eller en klud fugtet med isopropylalkohol til at fjerne pletter og pletter.
- Til bærbare tastaturer og andre tastaturer, der har skrøbelige dele, skal du bare bruge en vatpind til skånsom rengøring.
Vask og tør tastaturet. Hvis tasterne er misfarvet eller snavsede, skal du lægge dem i en kurv for at vaske med vand eller gnide i en spand sæbevand. Lad nøglerne tørre på papirhåndklædet.
Smøring til tasterne på det mekaniske tastatur. Hvis du bruger et mekanisk tastatur, skal du trykke fjederen på den fastklemte nøgle ned og placere en dråbe smøremiddel på sidevæggen på nøglen, og derefter frigøre og trykke fjederen gentagne gange for at lade smøremidlet fastgøre på fjederen.
- Sørg for, at det smøremiddel, du bruger, er tastaturspecifikt eller speciel plast. Brug af et almindeligt smøremiddel som WD-40 kan beskadige tastaturet.
- Dette trin er kun nødvendigt, når de mekaniske tastaturfjedre stadig er klæbrige efter rengøring.
Lad tastaturet lufttørre to dage inden brug. Når tastaturchassiset er tørret, kan du montere tastaturet, slutte det til computeren og teste.
- Hvis tasterne stadig sidder fast, især til et gammelt mekanisk tastatur, skal du bringe tastaturet til et teknisk center til reparation.
Metode 2 af 2: Fejlfinding af hardware og software
Sørg for, at tastaturet er tilsluttet korrekt. For at undgå softwareproblemer skal dit tastatur være tilsluttet direkte til computeren i stedet for via en USB-port.
- Hvis tastaturet bruger batteriet, skal du huske at oplade det (eller udskifte det med et nyt).
- Spring dette trin over, hvis du bruger en bærbar computer.
Opdater tastaturdrivere. I de fleste tilfælde kan der opstå tastaturproblemer, fordi driveren eller softwaren ikke er opdateret. Den nemmeste måde at sikre, at dine drivere er opdaterede, er at bruge din computers opdateringsværktøj: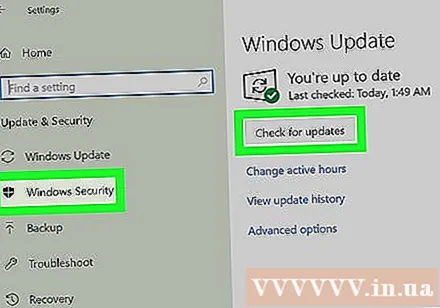
- På Windows - Åben Start, klik på gearet Indstillinger (Indstillinger), klik på Opdatering og sikkerhed (Opdatering og sikkerhed), klik Windows opdatering (Windows Update) skal du vælge Søg efter opdateringer (Se efter opdateringer) og installer eksisterende opdateringer.
- På Mac - Åben Apple-menu, klik App butik ..., vælg kort Opdateringer (Opdater) og klik OPDATER ALLE (Alle opdateringer) hvis de er tilgængelige.
- Hvis du har et mekanisk tastatur, er en anden måde at opdatere din tastaturdriver på at gå til tastaturproducentens websted, finde din tastaturmodel og downloade driveren. Du kan downloade tastaturdriverfilen og dobbeltklikke for at åbne den.
Geninstaller tastaturet. Den nemmeste måde at gøre dette på er at slukke for computeren, tage tastaturet ud, tilslutte igen og genstarte computeren.
- Spring dette trin over, hvis du bruger en bærbar computer.
- Du kan også nulstille Bluetooth-tastaturet ved at fjerne tastaturet fra Bluetooth-menuen og tilslutte det igen til computeren.
Identificer programmet, der har problemer med tastaturet. Hvis du bemærker, at tastaturet ikke fungerer, når du bruger et eller andet program (såsom en webbrowser eller Microsoft Word), skal du notere det.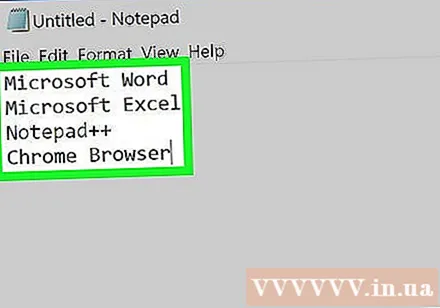
- Hvis en eller flere taster ikke fungerer på alle programmer på din computer, skal du springe dette trin over og det næste trin.
Programopdatering styrtede ned. Dette løser ikke altid tastaturproblemet, men hvis programmet ikke er opdateret, er det også nyttigt at opdatere.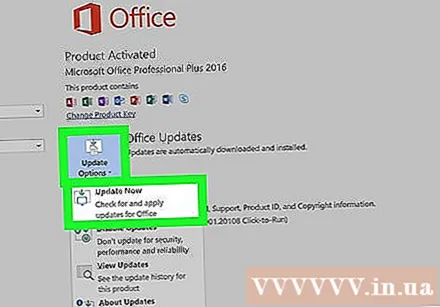
Ret strømforbindelsen inde i den bærbare computer. Hvis nogle af tasterne på den bærbare computer ikke reagerer, når de trykkes ned, kan den interne elektriske forbindelse være løs. Hvis du ikke har en bærbar manual eller ikke er sikker på at adskille din bærbare computer, skal du søge et teknisk center. reklame
Råd
- Brug af kaffefilterpapir i stedet for papirhåndklæder til tørring af tasterne undgår, at små stykker papir klæber til tastaturet.
- Hvis du spilder vand på tastaturet, skal du straks afbryde strømmen og vende tastaturet på hovedet. Brug en tør klud til at aftørre vandet så meget som muligt, og lad det tørre natten over, og rengør derefter tastaturet i henhold til ovenstående instruktioner.
Advarsel
- Brug ikke rengøringsmidler eller rengøringsmidler, der indeholder hydrogenperoxid.
- Undgå at udsætte væske direkte på tastaturet. Brug i stedet et absorberende håndklæde eller vatpind.