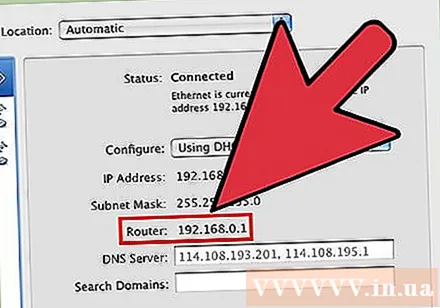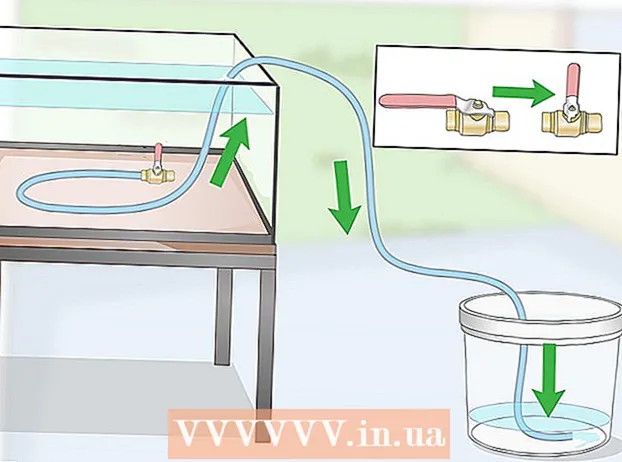Forfatter:
Monica Porter
Oprettelsesdato:
21 Marts 2021
Opdateringsdato:
1 Juli 2024

Indhold
En IP-adresse er en måde at give information om, hvor du skal hen på netværket. Hver enhed på netværket har en "privat" IP-adresse på det netværk, mens hele netværket har en "offentlig" IP på Internettet. Selvom enhedens IP-adresser kan ændre sig, hver gang du tænder dem, forbliver routerens IP-adresse eller IP "standardgateway" den samme og bestemmer enhedernes IP-adresse. andet i netværket. Sådan finder du IP-adressen afhænger af den enhed, du bruger.
Trin
Grundlæggende koncept for IP
Find en offentlig IP-adresse, hvis du ønsker, at internettet skal identificere den. Dette er IP-adressen på computeren eller netværket, der vises på internettet. Hvis du har brug for direkte netværk-til-computer-forbindelser, skal du bruge en offentlig IP-adresse. Folk bruger ofte offentlige IP-adresser til at oprette spilservere, proxyservere eller FTP-servere.
- Klik her for at finde den offentlige IP-adresse.
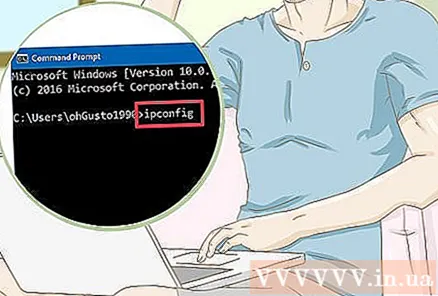
Find privat IP-adresse, når du har brug for IP'en til en bestemt enhed i netværket. Dette er IP-adressen på en enhed på netværket. Hver enhed, der er tilsluttet netværket, har sin egen IP-adresse. Dette giver routeren mulighed for at overføre de rigtige oplysninger til den korrekte enhed. Enhedens private IP-adresse vises ikke på internettet.Vælg den metode, der passer til den enhed, du bruger:- Windows
- Mac
- Android
- Iphone

Find routerens IP / standardgateway, når du har brug for at ændre dit hjemmenetværk. Dette er IP-adressen på netværksrouteren. Dette websted giver dig adgang til din routers konfigurationsside. Routerens IP-adresse er grundlaget for alle IP-adresserne til enhederne på netværket. Søgemetoden afhænger af, om du bruger Windows eller Mac:- Windows
- Mac
Metode 1 af 7: Find en offentlig IP-adresse

Åbn webbrowseren på din computer eller enhed. Du kan bruge en maskine eller en netværksenhed til at bestemme den offentlige IP-adresse på netværket.- Sørg for, at enheden er sluttet til netværket. For eksempel, hvis du bruger din smartphone og ikke har forbindelse til Wi-Fi, finder du IP-adressen på telefonens datanetværk i stedet for netværket.
Besøg Google. Brug af Google er en af de nemmeste måder at finde en IP-adresse på. Der er også mange hjemmesider, der kan hjælpe dig. Næsten alle søgemaskiner finder en IP-adresse.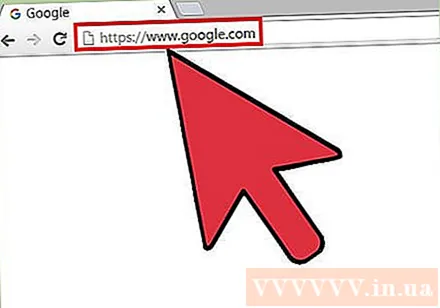
Skriv "min ip" (min IP) og søg. Du skal se den offentlige IP-adresse øverst i søgeresultaterne.
Find offentlig IP-adresse. Den offentlige IP-adresse vises øverst i Googles søgeresultater. Dette er den IP-adresse, som netværket viser på internettet. reklame
Metode 2 af 7: Find en privat IP-adresse (Windows)
Klik på Start-knappen. Dette åbner menuen Start eller skærm.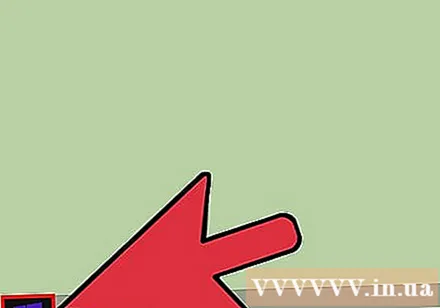
Skriv "cmd" og tryk på.↵ Indtastfor at åbne kommandoprompt. Når du har åbnet menuen Start eller skærm, skal du skrive "cmd" og trykke på tasten ↵ Indtast for at starte kommandoprompt.
- I Windows 7 og nyere versioner kan du vælge Kommandoprompt i menuen Start.
Type.ipconfigog tryk på↵ Indtast. Dette viser alle netværksoplysninger. Du skal muligvis udvide kommandopromptskærmen for at se alle oplysningerne.
Find en aktiv netværksadapter. De fleste computere har 1 eller 2 adaptere, selvom det afhænger meget af indstillingerne. Hvis du både kan oprette trådløs forbindelse og oprette forbindelse ved hjælp af et Ethernet-kabel, har maskinen mindst 2 adaptere. Se på adapternavnet på listen for at bestemme, hvad du leder efter.
- Hvis adapteren ikke er i brug, f.eks. En Ethernet-port uden tilsluttede kabler, vises.
Overhold varen.. Dette er enhedens private IP-adresse. Du får brug for denne adresse, når du har brug for fejlfinding eller omkonfiguration af intranettet. Hver enhed på netværket har sin egen unikke, men lignende IP-adresse. reklame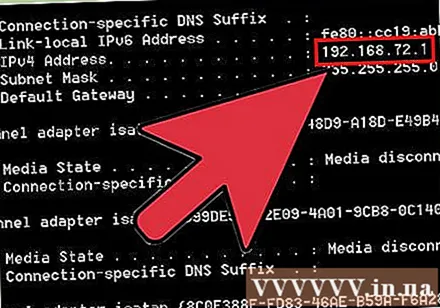
Metode 3 af 7: Find en privat IP-adresse (Mac)
Klik på Apple-menuen, og vælg "Systemindstillinger" (Systemtilpasning). Dette åbner menuen Systemindstillinger.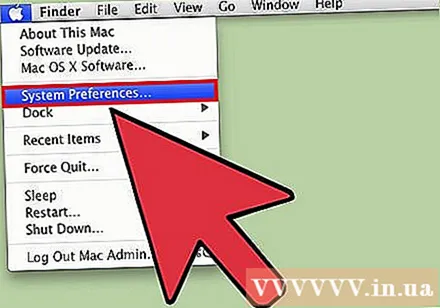
Klik på indstillingen "Netværk". Et nyt vindue vises, netværksadapteren er anført i listen til venstre.
Vælg den aktive adapter. Normalt vælges den aktive controller automatisk. Hvis der er flere adaptere, skal du vælge den, du vil kontrollere IP-adressen for. Hvis adapteren ikke er tilsluttet i øjeblikket, vises meddelelsen ved siden af den med rødt.
Find IP-adressen. Din Macs private IP-adresse vil blive vist under "IP-adresse".
- På ældre versioner af OS X skal du klikke på fanen "TCP / IP" øverst i vinduet for at se afsnittet "IP-adresse".
Metode 4 af 7: Find privat IP-adresse (Android)
Åbn appen Indstillinger.
Vælge "TRÅDLØST INTERNET.’
Tryk på Menu-knappen (⋮), og vælg "Fremskreden" (Fremskreden).
Rul ned til bunden af menuen Avanceret, og find feltet "IP-adresse". Dette felt viser Android-enhedens private IP-adresse. reklame
Metode 5 af 7: Find privat IP-adresse (iPhone)
Åbn appen Indstillinger.
Vælge "TRÅDLØST INTERNET.’ Dette åbner listen over tilgængelige trådløse netværk.
Tryk på knappen ⓘ ud for navnet på det trådløse netværk. Dette åbner detaljerne for det trådløse netværk, som enheden opretter forbindelse til.
Se efter posten "IP-adresse". Dette er normalt øverst på listen og viser iPhones IP-adresse. reklame
Metode 6 af 7: Find routerens IP-adresse / standardgateway (Windows)
Klik på Start-knappen, og skriv "cmd.’ Dette åbner kommandoprompt.
Type.ipconfigog tryk på↵ Indtast. Listen over netværkskort vises.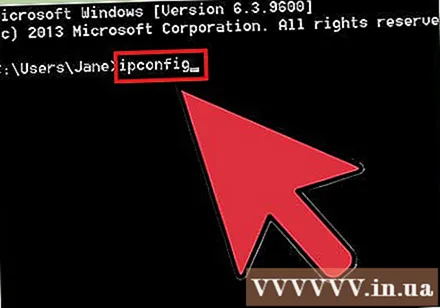
Find varen.af betjeningsadapteren. Find den netværksadapter, du bruger, ved at kontrollere navnet. Emnet viser routerens IP-adresse.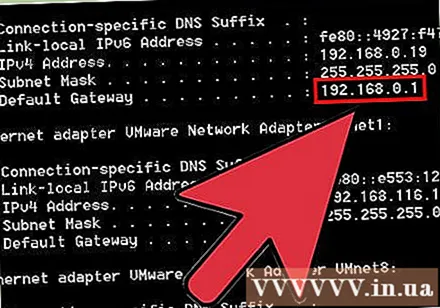
- Adapteren, der ikke er i brug, vises.
Metode 7 af 7: Find routerens IP-adresse / standardgateway (Mac)
Klik på Apple Menu og vælg "Systemindstillinger.’
Klik på indstillingen "Netværk".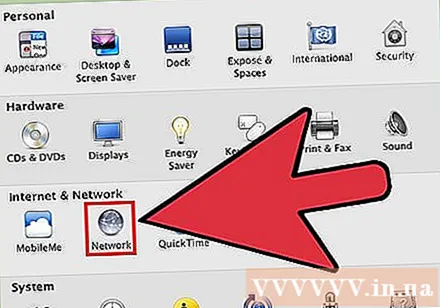
Vælg netværksadapteren. Adapteren, du tilslutter, vises i grønt.
Se efter afsnittet "Router". IP-adressen i dette afsnit er adressen på routeren / standardgatewayen. reklame