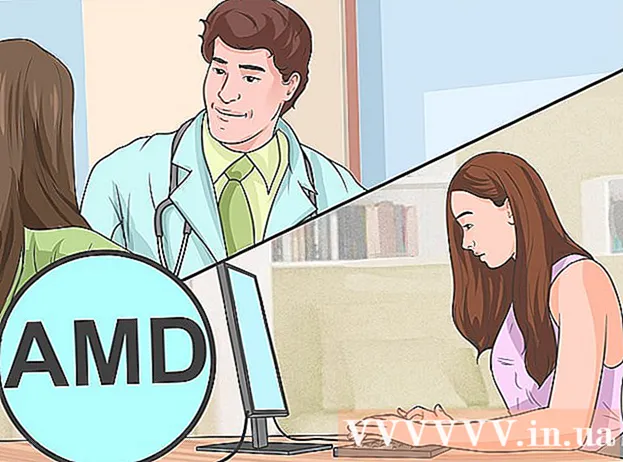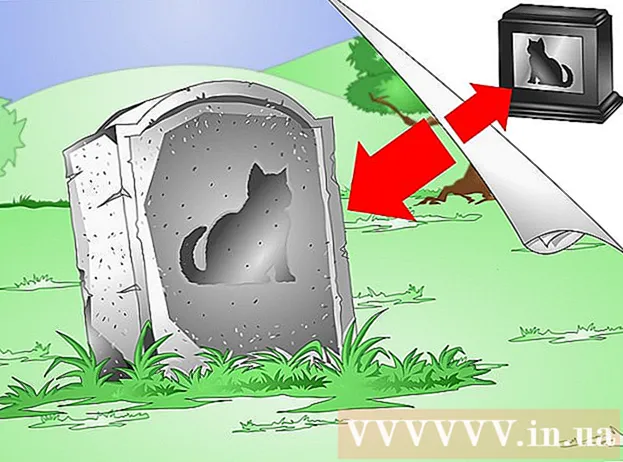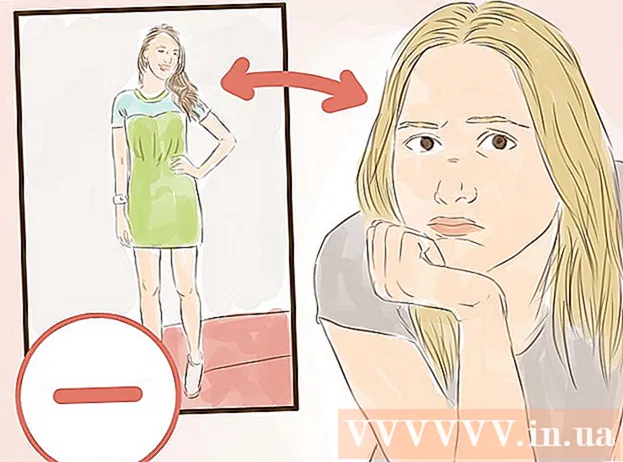Forfatter:
John Stephens
Oprettelsesdato:
1 Januar 2021
Opdateringsdato:
1 Juli 2024

Indhold
Din computer kører langsomt, er den rykkende og brummen, mens den kører? Før du bruger store summer på en ny computer, kan du gøre et par enkle ting for at få den til at køre hurtigere, hvad enten det er Windows eller Mac.
Trin
Før start
Sikkerhedskopier computerdata. Mange mennesker har den samme fornemmelse, at alle vores liv er gemt på vores computere - fra billeder fyldt med minder, vores musikalske stilarter, til vores skoleopgaver, selvangivelser og mere, alt hvad vi har brug for for at arbejde. Før du foretager en stor ændring, er det en god ide at tage backup af de nødvendige filer.
- Køb en ekstern harddisk, der er større end den harddisk, du vil sikkerhedskopiere. Når du har indsat USB på den eksterne harddisk, giver computeren dig automatisk mulighed for at bruge harddisken til sikkerhedskopiering. Hvis du har brug for hjælp, skal du tjekke vores artikler om, hvordan du sikkerhedskopierer din harddisk.
- Hvis du er bekymret for at miste eller beskadige din eksterne harddisk, kan du sikkerhedskopiere vigtige filer online. Tilmeld dig en sikker sikkerhedskopieringstjeneste (som Carbonite eller SOS Online Backup). Du kan indstille din computer til automatisk at sikkerhedskopiere til skyen som planlagt, eller når du ændrer filer.
- Du kan tage en sikkerhedskopi på en cd eller dvd, men hold dem omhyggeligt, så de ikke bliver ridsede, ødelagte eller beskadigede.

Genstart computeren. Dette kan midlertidigt fremskynde din computer ved at opdatere hukommelsen. Genstart, eller luk den helt, vent et par sekunder, og tænd den derefter.- Husk at gemme igangværende arbejde, før du lukker computeren ned!
Metode 1 af 2: Windows-operativsystem

Tjek harddiskpladsen først. Gå til Denne computer, højreklik på Local Drive, og vælg derefter Egenskaber. Du skal se et cirkeldiagram, der viser ledig og brugt plads på drevet. Hvis drevet er næsten fuldt, skal du fjerne nogle programmer og filer; Hvis drevet stadig har meget ledig plads, vil operativsystemet sandsynligvis have problemer.- Ifølge loven skal du lade mindst 15% af din harddisk være fri for at din computer kan køre problemfrit.
- Hvis du føler, at du har brug for mere ledig plads, skal du købe og installere en ekstern harddisk (SSD) for at udskifte eller udskifte din gamle harddisk. De er hurtigere og mere sikre end konventionelle harddiske.

Fjern alle programmer, du ikke bruger. Gå til Kontrolpanel, og vælg derefter Tilføj eller fjern programmer (eller "Afinstaller et program" afhængigt af maskinens operativsystem) for at finde en liste over programmer. processen er installeret på computeren. Du finder det let at få øje på programmer, der sjældent bruges, og kan fjerne dem med det samme. Lær mere til shows, du ikke kender.- Dette hjælper dig med at kontrollere, hvor ofte du bruger disse programmer. Hvis du højreklikker på titelsøjlen over programlisten, kan du tilføje funktioner til at sortere programmerne. Vælge Sidst brugt (Sidst brugt til), så vises en kolonne, der viser sidste gang du brugte programmet. Dette hjælper dig med hurtigt at se, hvilke programmer der bruges ofte, og hvilke der ikke har været brugt i årevis.
- Glem ikke at tømme papirkurven.
Sluk for unødvendige programmer, der starter med computeren. Nogle programmer kan starte, så snart du tænder computeren, og kører i baggrunden for at indlæse hurtigere, når du har brug for det. Åbn Start-menuen, vælg Kør, og skriv "msconfig". Klik på Startup for at se en liste over programmer, der starter med din computer og fjern markeringen af de unødvendige.
- Du kan kontrollere proceslinjen for at se, hvilke programmer der kører ved opstart (sørg for at klikke på Vis skjulte ikoner, så du ikke går glip af noget).
Skift din computers strømplan til High Performance. Gå til Kontrolpanel, og vælg Strømindstillinger. Du finder en liste over energiplaner, normalt Balanced, Power Saver og High Performance. Disse indstillinger styrer, hvordan computeren bruger strøm - ved at sænke ydeevnen for at optimere batteriets levetid, maksimere ydelsen med massivt strømforbrug eller afbalancere de to. . Valg af høj ydeevne kan øge hastigheden og den samlede ydelse på din computer.
- Dette fungerer kun, hvis du er på en stationær computer - ved hjælp af tilstanden High Performance på den bærbare computer tømmes kun batteriet.
Fjern alle unødvendige poster i Windows genvejsmenu. Kontekstmenuen er en dialogboks, der vises, når du højreklikker på noget. Nogle gange vil et program bede om at blive føjet til menuen eller tilføjet automatisk. For at fjerne dette program skal du trykke på tastekombinationen ⊞ Vind+R for at åbne dialogboksen Kør. Type regedit og klik på OK. Vælg HKEY_CLASSES_ROOT → * → shellex → ContextMenuHandlers. Slet de apps, du ikke vil beholde, på listen på kontekstmenuen.
- Vær yderst forsigtig, når du ændrer poster ved hjælp af registreringsdatabasen, for hvis noget går galt, vil det ødelægge operativsystemet. Hvis du ikke er dygtig til regedit, skal du finde en gratis software, der giver dig mulighed for at redigere kontekstmenuen.
Installer antivirussoftware, scan efter spyware og fjern malware. Jo færre bugs, vira eller adware en computer skal styre, jo mere tid har den til at køre andre programmer.
- Opdater Windows regelmæssigt. Ikke kun holder dette Windows kørende, nogle vira kommer ind i Windows-opdateringer, hvis de ikke downloades med det samme (og derfor ikke kan overvåges detaljeret).
Kør programmet Diskoprydning. Dette program hjælper med at rense hundreder af megabyte ved at slette midlertidige filer og rense papirkurven. Klik på Denne computer, højreklik på harddisken, og vælg derefter Egenskaber. Vælg Diskoprydning (under fanen Generelt). Et vindue vises for at bekræfte, hvilke filer du vil slette. Kontroller de emner, du vil slette, og kør oprydning.
- Du skal beholde alle dine spilfiler (medmindre du vil slette dit gemte spil) og installationsfiler.
- Hvis du har flere drev eller partitionsdrev, skal du vælge det drev, du vil rense.
Kør Diskdefragmentering. Når data brydes, skal computeren søge efter fragmenter af filer opdelt i områder på harddisken. Defragmentering omarrangerer data og frigør plads på harddisken, så din computer kan få adgang til data i en hurtigere hastighed. Klik på Denne computer, højreklik på harddisken. Vælg derefter Egenskaber, Værktøjer, og vælg derefter Defragmenter nu.
- Fragmenterede data kan gemmes på en harddisk eller et flytbart drev som et USB- eller flashdrev.
Deaktiver visuelle effekter. Der er 20 visuelle effekter, som du kan tænde og slukke. For at deaktivere disse effekter og maksimere ydeevnen skal du vælge Kontrolpanel, System og derefter vælge Avancerede systemindstillinger. Vælg elementet "Juster for bedste ydelse".
- Hvis du ikke vil miste alle billedegenskaberne, skal du vælge emnet Lad Windows vælge det bedste til computeren (Lad windows vælge, hvad der er bedst til min computer).
Opgrader RAM til din computer. For at kontrollere, om RAM skal opgraderes, skal du starte Windows Jobliste ved at trykke på en tastekombination Ctrl+Alt+Del. Find elementet til fysisk hukommelse (MB) under fanen Ydeevne. Hvis antallet ud for "Tilgængelig" er mindre end 25% af den samlede MB, skal du opgradere RAM'en.
- Hukommelsesopgraderinger er muligvis ikke nødvendige, hvis du blot vil have, at din computer skal køre hurtigere. Men hvis din computer kører langsomt, når du skifter mellem vinduer og opgaver, eller når du ofte har flere faner åbne, er det nødvendigt at opgradere RAM.
- Du kan tage din computer til butikken for at opgradere RAM eller gøre det selv derhjemme. Udfør din forskning grundigt, inden du selv forsøger at opgradere din RAM.
Fjern værktøjer, du ikke bruger. Højreklik på skrivebordet, og vælg Gadgets. Højreklik på det værktøj, du vil fjerne, og vælg Afinstaller. reklame
Metode 2 af 2: Macintosh-operativsystem
Tjek plads på harddisken. Gå til Apple-menuen (Apple-logoet i øverste venstre hjørne af skærmen), og klik derefter på Om denne Mac, Flere oplysninger og derefter Lagring. Dette viser den brugte og ledige plads på drevet og viser, hvor meget plads der bruges til at gemme film, musik, fotos og applikationsfiler.
- At finde ud af, hvilke typer filer der tager mest plads, er det første trin i at vælge, hvad der skal fjernes (inklusive sletning eller flytning til en ekstern lagerenhed). Hvis du finder ud af, at din musiksamling optager det meste af pladsen, kan du hurtigt løse problemet ved at kopiere det til en ekstern harddisk ved hjælp af dit iTunes-bibliotek.
- Prøv at lade mindst 15% af din harddisk være fri, så din computer kan fortsætte med at køre.
- Hvis du altid mangler plads på harddisken, skal du købe og installere en ekstern harddisk (SSD). De er solide og kører meget hurtigere end en almindelig harddisk, og din computer opfører sig som ny.
Brug Activity Monitor til at kontrollere, hvilke apps der bruger mest hukommelse. Gå til Bibliotek, Applikationer, og vælg derefter Hjælpeprogrammer. Start Aktivitetsovervågning ved at klikke på emnet på listen. Vælg kolonne % CPU og se hvilket show der står først. Hvis det bruger mere end 50%, vil kørsel af dette program sænke din computer.
- Hvis du finder ud af, at et program sænker din CPU, kan du slette dette program og bruge et lettere alternativ til at fremskynde din computer eller lukke alle andre programmer for at bruge det. der.
- Safari er normalt øverst på listen over CPU'er. Overvej at skifte til en anden browser, som Firefox eller Chrome.
Fjern unødvendige programmer. Du kan afinstallere dem manuelt ved at trække apps til papirkurven eller ved at downloade et program for at hjælpe med at organisere og slette dem. iMovie, Garage Band og iPhoto er alle tunge men underudnyttede programmer, du skal starte med dem.
- Hvis du er tøvende, skal du ikke afinstallere noget, du ikke kender godt: det kan være vigtigt for din computers funktioner eller andre applikationer.
Slet, komprimer eller fjern store og unødvendige filer. Du kan finde store filer ved at åbne Søg (Finder) og trykke på en kombination af taster ⌘ Kommando+F. Klik på knappen Kind, og vælg Andet. Rul ned til sektionen Størrelse, og marker afkrydsningsfeltet for at medtage elementet "In Menu", og klik på OK. Når du er færdig, kan du finde store filer - prøv "at starte med filer, der er større end 200 MB" (filer, der er større end 200 MB til at begynde med). Slet, komprimer eller overfør de filer, du vil gemme på din backup-harddisk.
- For at komprimere en fil skal du klikke på elementet, mens du holder nede Ctrl og vælg Komprimer. Dobbeltklik på den zip-fil for at pakke den ud.
- Åbn mappen Downloads. For at sikre, at du ser filer i henhold til listen, og klik derefter på Størrelse, så den største fil vises øverst. Fjern alle filer, du ikke har brug for.
- Film er normalt de største filer og kan gå op til 1-2 GB. Overvej at slette film, du ikke ser eller planlægger at se i den nærmeste fremtid.
- Husk at rense affaldet. Hvis du sletter fotos fra iPhoto og Aperture, skal du tømme papirkurven i det program, ellers slettes filerne ikke.
Sluk for unødvendige programmer, der starter med din Mac. Jo flere programmer der starter med din maskine, jo langsommere starter den. Vælg Systemindstillinger, Konti i Apple-menuen, og vælg derefter Loginelementer. Vælg alt, hvad du ikke har brug for, og klik på minustegnet (-) for at slette dem.
- Rengøring af skrivebordsikoner fremskynder også processen, da computeren skal indlæse ikonerne ovenfor, når den starter op. Flyt skrivebordsfilerne til mappen og slet ikonerne, og download ikke noget direkte til skrivebordet.
Reparer harddiskens kræfter. Gå til Programmer, Hjælpeprogrammer, vælg derefter Kør diskværktøj, og vælg startdrevet. Vælg derefter Førstehjælp, og vælg Reparer disktilladelser. Under kørslen vil computeren søge efter tilladelsesindstillinger på harddisken for at sikre, at filerne kun er tilgængelige for brugeren, og at adgangen til applikationen kræver tilladelse. Genstart altid din computer, når du har kørt drevreparationsprogrammet.
- Hvis du ikke indstiller tilladelserne korrekt, kan du støde på nogle operativsystemproblemer, f.eks. Udskrivning, login eller start af programmer.
- Det anbefales, at du kører dette program hvert par måneder for at opdage eventuelle problemer, før de påvirker din computers brug.
Fjern unødvendige værktøjer fra instrumentbrættet. Selvom du ikke aktiverer konsollen, bruger disse værktøjer stadig RAM ved at køre baggrundsopdateringer, mens du gør andre ting.
- Hvis du bruger OS X 10.4.2 eller nyere, skal du bruge Widget Manager: gå til Dashboard og åbne Widget Bar ved at klikke på ikonet. plus (+) på hjørnet. Klik på Administrer værktøjer og fjern markeringen af værktøjerne for at deaktivere dem, eller hvis det er et mellemliggende værktøj, skal du fjerne det helt ved at klikke på den røde sletningsknap, cirkelikonet med linjen fyre. Klik på OK for at bekræfte.
Fjern ubrugte sprog. Hvis du bruger Mac OS X, skal du downloade et gratis program kaldet monolingual. Med OS X bruges meget af harddiskpladsen på virtuel hukommelse og forbruges af den sproglige software. Monosprog giver dig mulighed for at fjerne ubrugte sprog for at frigøre hukommelse.
- Uanset hvilket sprog du bruger, skal du aldrig slette engelske filer. Hvis du gør det, kan OS X muligvis mislykkes.
Opgrader RAM til din computer. Dette kan især være nyttigt, hvis din computer kører langsomt med mange åbne programmer, eller når du skifter mellem programmer. For at kontrollere, om maskinen skal opgradere RAM, skal du åbne Aktivitetsovervågning (Bibliotek → Programmer> Hjælpeprogrammer) og vælge Systemhukommelse (System Hukommelse). Overhold farverne på cirkeldiagrammet: hvis det for det meste er grønt og blåt, er RAM fint. Hvis grafen for det meste er rød og gul, skal du opgradere RAM.
- For at kontrollere, hvilken type RAM din Mac bruger, skal du gå til Apple-menuen, klikke på Om denne Mac og derefter vælge Flere oplysninger. Under sektionen Hukommelse under fanen Hardware kan du finde hukommelse, størrelse og type RAM, som din computer bruger.
- Hvis du vælger at installere RAM selv, skal du søge efter "RAM" og din computertype på Apples supportside. Apple vil give instruktioner til installation af RAM til mange modeller.
Råd
- Installation af et nyt operativsystem får din computer til at køre meget hurtigere, men sletter alle dine filer.
- Som hovedregel skal du ikke røre ved ting, du ikke er sikker på. Tjek et par online tutorials for at finde ud af, inden du handler.
- Den bedste måde er at oprette et systemgendannelsespunkt, før du afinstallerer programmer eller foretager ændringer, du kan gendanne din computer til et sikkert punkt, hvis noget går galt. ud.
Advarsel
- Slet aldrig system32-filen på Windows. Denne fil er meget vigtig for, at operativsystemet kører korrekt, ellers kan du ikke bruge computeren.