
Indhold
I denne artikel lærer du, hvordan du skriver og gemmer den enkleste batchfil (batchfil) på en computer, der kører Windows. En batchfil indeholder et antal DOS -kommandoer (operativsystem) og bruges typisk til at automatisere ofte udførte opgaver, f.eks. Flytning af filer. For at oprette en batchfil behøver du ikke kompleks software - du har kun brug for Notesblok -teksteditoren.
Trin
Del 1 af 2: Det grundlæggende
 1 Åbn Notesblok. I Notesblok kan du skrive et program som en tekstfil og derefter gemme det som en batchfil. For at åbne Notesblok, skal du åbne menuen Start
1 Åbn Notesblok. I Notesblok kan du skrive et program som en tekstfil og derefter gemme det som en batchfil. For at åbne Notesblok, skal du åbne menuen Start  , gå ind notesbog og klik på det blå notesblokikon øverst i menuen.
, gå ind notesbog og klik på det blå notesblokikon øverst i menuen.
- Notesblok bruges til at konvertere tekstfiler til batchfiler, men batchfilkode kan skrives i enhver tekstredigerer.

- EKKO: viser tekst på skærmen;
- @ECHO OFF: skjuler den viste tekst;
- START: starter filen med applikationen;
- REM: tilføjer en linje med kommentarer;
- MKDIR / RMDIR: opretter og sletter mapper;
- DEL: sletter filer;
- KOPI: kopierer filer;
- XCOPY: kopierer filer med yderligere parametre;
- FOR / IN / DO: definerer filer;
- TITEL: redigerer titlen på vinduet.

MKDIR c: catalog1 MKDIR c: catalog2
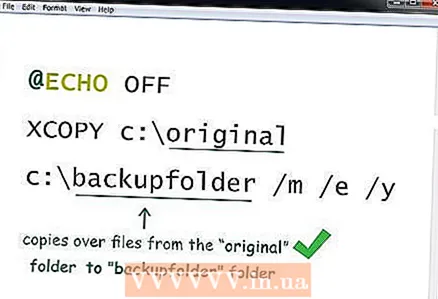
@ECHO OFF XCOPY c: original c: backupfolder / m / e / y
- Dette program kopierer filerne fra den "originale" mappe til "backupfolder" -mappen. Disse mapper kan erstattes med andre (med tilhørende mappestier). / m angiver, at kun ændrede filer vil blive kopieret; / e angiver, at alle undermapper (som er i den angivne mappe) vil blive kopieret; / y beder dig om at overskrive filen.

@ECHO OFF cd c: source REM Dette er kildemappen med filerne FOR %% f IN ( *. Doc *. Txt) DO XCOPY c: source "%% f" c: text / m / y REM Alle filer med filtypen .doc eller .txt REM kopieres fra c: source til c: text REM %% f denne variabel FOR %% f IN ( *. Jpg *. Png *. Bmp) DO XCOPY C: source "%% f" c: images / m / y REM Alle filer med filtypen .webp, .png, .bmp REM kopieres fra c: source til c: images
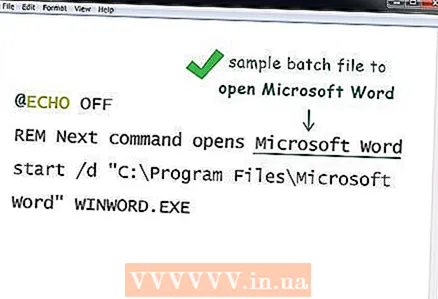
Del 2 af 2: Sådan gemmes en batchfil
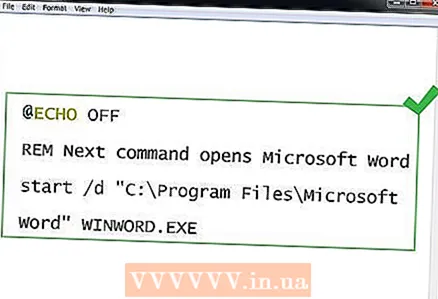 1 Afslut indtastning af batchfilprogrammet. Når du er færdig med at indtaste og redigere batchfilprogrammet, skal du gemme det som en eksekverbar fil.
1 Afslut indtastning af batchfilprogrammet. Når du er færdig med at indtaste og redigere batchfilprogrammet, skal du gemme det som en eksekverbar fil. 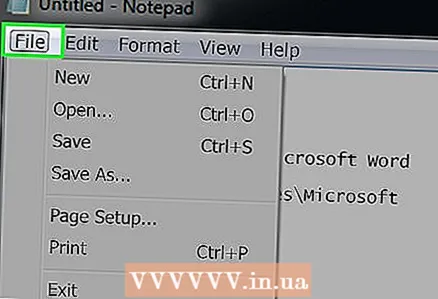 2 Klik på Fil. Det er i øverste venstre hjørne af Notesblok-vinduet. En rullemenu åbnes.
2 Klik på Fil. Det er i øverste venstre hjørne af Notesblok-vinduet. En rullemenu åbnes.  3 Klik på Gem som. Det er i rullemenuen Filer. Vinduet "Gem som" åbnes.
3 Klik på Gem som. Det er i rullemenuen Filer. Vinduet "Gem som" åbnes.  4 Indtast navn og udvidelse .bat. Indtast et navn på linjen Filnavn, og indtast derefter .flagermus.
4 Indtast navn og udvidelse .bat. Indtast et navn på linjen Filnavn, og indtast derefter .flagermus. - Hvis den batchfil, der skal sikkerhedskopieres, f.eks. Får navnet "backup", skal du indtaste backup.bat.
 5 Åbn rullemenuen Filtype. Du finder det nederst i vinduet Gem som.
5 Åbn rullemenuen Filtype. Du finder det nederst i vinduet Gem som. 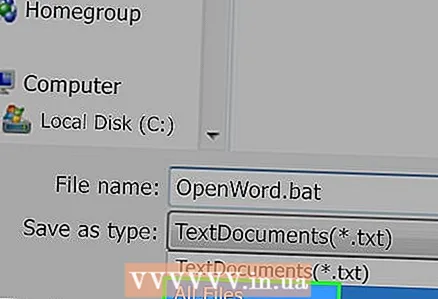 6 Klik på Alle filer. Det er i rullemenuen. Dette gemmer filen med den angivne udvidelse (i dette tilfælde .bat -udvidelsen).
6 Klik på Alle filer. Det er i rullemenuen. Dette gemmer filen med den angivne udvidelse (i dette tilfælde .bat -udvidelsen).  7 Angiv den mappe, hvor batchfilen skal gemmes. For at gøre dette skal du klikke på den ønskede mappe (f.eks. På "Desktop") i venstre side af vinduet.
7 Angiv den mappe, hvor batchfilen skal gemmes. For at gøre dette skal du klikke på den ønskede mappe (f.eks. På "Desktop") i venstre side af vinduet. 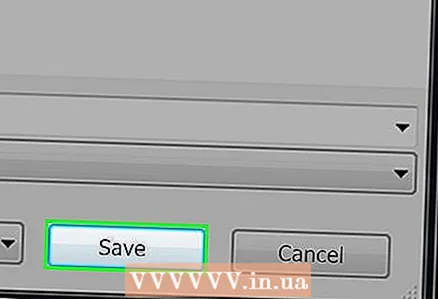 8 Klik på Gemme. Det er i nederste højre hjørne af vinduet Gem som. Vinduet lukker.
8 Klik på Gemme. Det er i nederste højre hjørne af vinduet Gem som. Vinduet lukker.  9 Luk Notesblok. Filen gemmes som en batchfil i den angivne mappe.
9 Luk Notesblok. Filen gemmes som en batchfil i den angivne mappe.  10 Skift program for batchfilen. For at gøre dette skal du højreklikke på det og vælge "Skift" i menuen. Batchfilen åbnes i Notesblok; foretage de nødvendige ændringer, og gem derefter filen ved at klikke Ctrl+S.
10 Skift program for batchfilen. For at gøre dette skal du højreklikke på det og vælge "Skift" i menuen. Batchfilen åbnes i Notesblok; foretage de nødvendige ændringer, og gem derefter filen ved at klikke Ctrl+S. - Ændringerne træder i kraft, så snart du kører batchfilen.
Tips
- Hvis en fil eller et biblioteksnavn indeholder mellemrum, skal du omsætte navnet i anførselstegn (f.eks. start "C: Documents and Settings ").
- Du kan bruge tredjepartsredaktører såsom Notepad ++ til at redigere en batchfil, men dette er stort set spild af tid, hvis du skal oprette grundlæggende batchfiler.
- Nogle kommandoer (f.eks. Ipconfig) kræver administrative rettigheder for at køre. I dette tilfælde skal du højreklikke på filen og vælge "Kør som administrator" i menuen (hvis du er logget ind som administrator).
Advarsler
- Batchfiler kan være farlige afhængigt af de anvendte kommandoer. Sørg for, at kommandoerne i batchfilen ikke forårsager uønskede konsekvenser (f.eks. Sletning af filer eller nedbrud på computeren).



