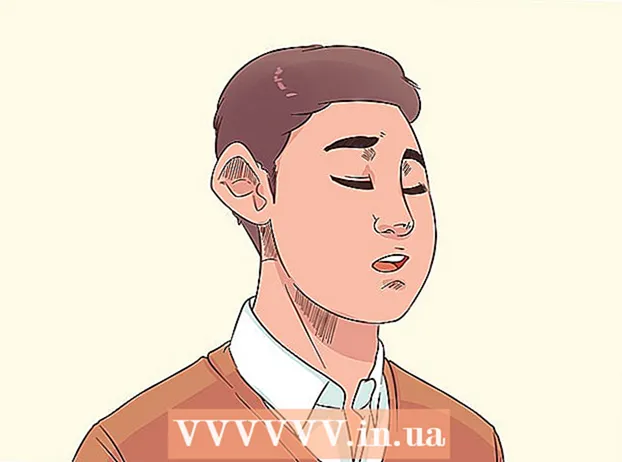Forfatter:
Marcus Baldwin
Oprettelsesdato:
15 Juni 2021
Opdateringsdato:
15 September 2024

Indhold
Denne artikel viser dig, hvordan du sletter din søgehistorik, gemte adgangskoder og andre data fra iPhone -browseren.
Trin
Metode 1 af 4: Safari
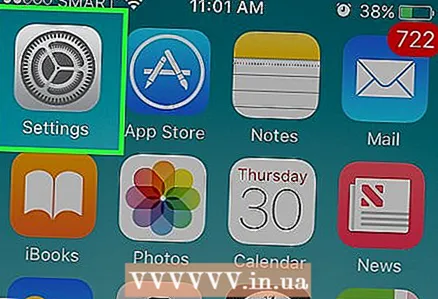 1 Åbn appen Indstillinger. Dens ikon er et gråt gear, der normalt findes på iPhones startskærm.
1 Åbn appen Indstillinger. Dens ikon er et gråt gear, der normalt findes på iPhones startskærm. 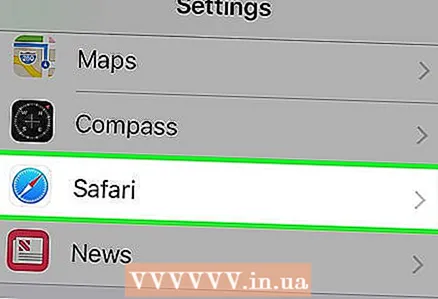 2 Rul ned på skærmen, og tryk på Safari. Indstillingsskærmen skal rulles ned med cirka en tredjedel.
2 Rul ned på skærmen, og tryk på Safari. Indstillingsskærmen skal rulles ned med cirka en tredjedel. 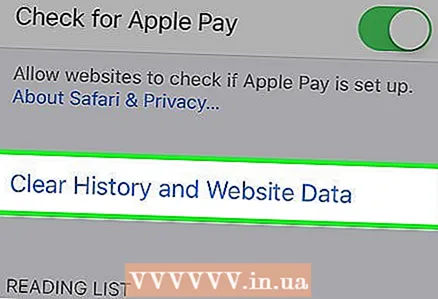 3 Rul ned på skærmen, og tryk på Ryd historik og webstedsdata. Denne knap er nederst på skærmen.
3 Rul ned på skærmen, og tryk på Ryd historik og webstedsdata. Denne knap er nederst på skærmen. 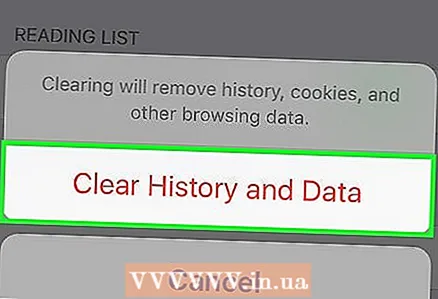 4 Klik på Ryd historik og data. Denne knap er placeret nederst på skærmen. Dette fjerner din søgehistorik, gemte data og gemte filer fra Safari.
4 Klik på Ryd historik og data. Denne knap er placeret nederst på skærmen. Dette fjerner din søgehistorik, gemte data og gemte filer fra Safari.
Metode 2 af 4: Chrome
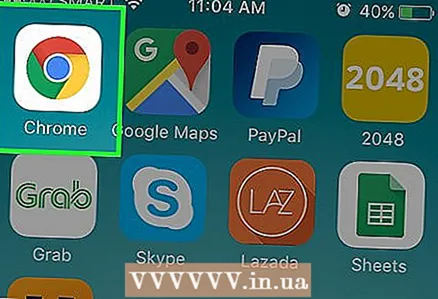 1 Åbn Chrome. Ikonet for denne app er en rød-grøn-gul cirkel med et blåt center.
1 Åbn Chrome. Ikonet for denne app er en rød-grøn-gul cirkel med et blåt center. 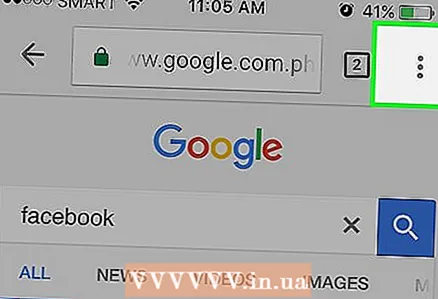 2 Tryk på ⋮. Denne knap er i øverste højre hjørne af skærmen.
2 Tryk på ⋮. Denne knap er i øverste højre hjørne af skærmen. 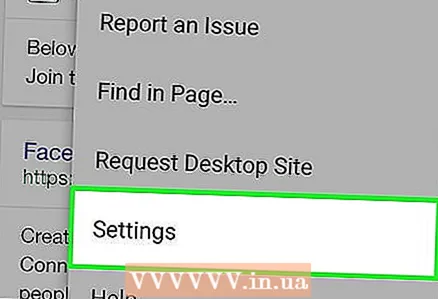 3 Klik på Indstillinger. Det er tæt på bunden af rullemenuen.
3 Klik på Indstillinger. Det er tæt på bunden af rullemenuen. 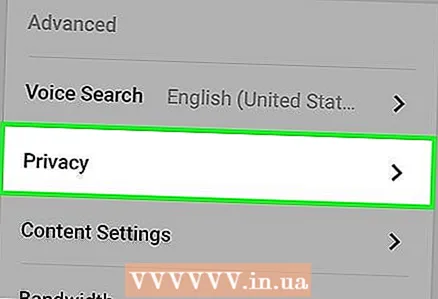 4 Klik på Personlige oplysninger. Denne indstilling er placeret nederst på skærmen.
4 Klik på Personlige oplysninger. Denne indstilling er placeret nederst på skærmen. 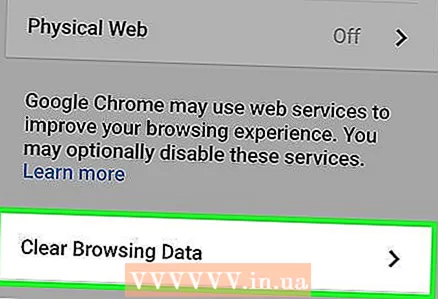 5 Klik på Ryd historik. Denne mulighed er i slutningen af valglisten.
5 Klik på Ryd historik. Denne mulighed er i slutningen af valglisten. 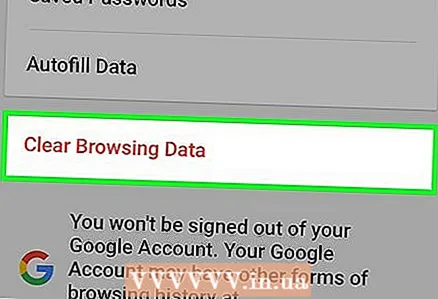 6 Klik på Slet data. Denne knap er under alle muligheder.
6 Klik på Slet data. Denne knap er under alle muligheder. - Hvis der ikke er et flueben ved siden af en indstilling på skærmen, skal du klikke på den mulighed for at vælge de tilsvarende data, der skal slettes.
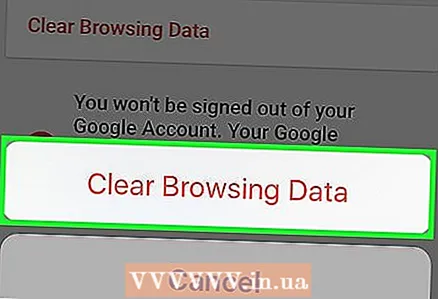 7 Klik på Ryd historik. Denne knap vises i et pop op-vindue. Dette rydder din browserhistorik, gemte data og adgangskoder og cachelagrede billeder.
7 Klik på Ryd historik. Denne knap vises i et pop op-vindue. Dette rydder din browserhistorik, gemte data og adgangskoder og cachelagrede billeder.
Metode 3 af 4: Dolphin
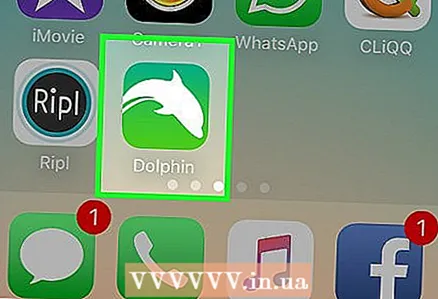 1 Åbn Dolphin. Ikonet for denne applikation ligner en hvid delfin på en grøn baggrund.
1 Åbn Dolphin. Ikonet for denne applikation ligner en hvid delfin på en grøn baggrund. 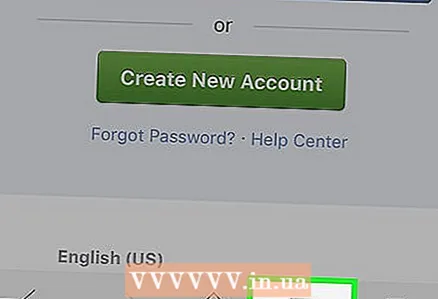 2 Tryk på ☰. Det er nederst på skærmen, til højre for husikonet.
2 Tryk på ☰. Det er nederst på skærmen, til højre for husikonet. 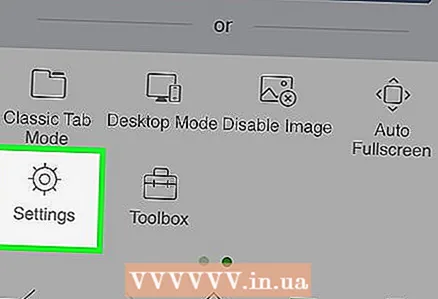 3 Klik på Indstillinger. Det er i nederste venstre hjørne af lokalmenuen nederst på skærmen.
3 Klik på Indstillinger. Det er i nederste venstre hjørne af lokalmenuen nederst på skærmen. - Hvis du ikke kan se knappen "Indstillinger", stryg gennem menuen fra højre til venstre.
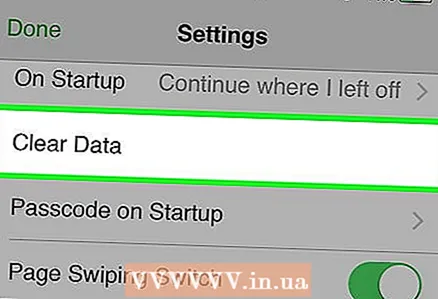 4 Klik på Ryd data. Denne indstilling er i midten af skærmen.
4 Klik på Ryd data. Denne indstilling er i midten af skærmen. 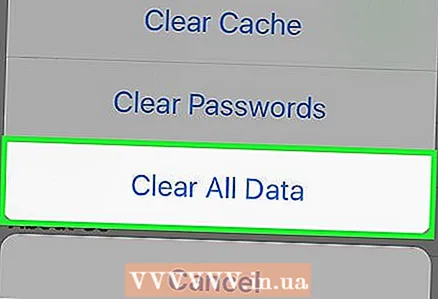 5 Klik på Ryd alle data. Det er tæt på bunden af pop op-menuen. Dette sletter alle gemte data fra Dolphin Browser.
5 Klik på Ryd alle data. Det er tæt på bunden af pop op-menuen. Dette sletter alle gemte data fra Dolphin Browser. - Hvis du kun vil slette cachelagrede data, skal du klikke på "Ryd cache".
Metode 4 af 4: Firefox
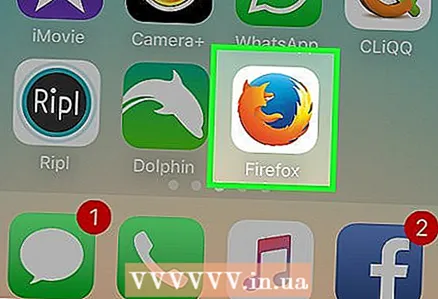 1 Åbn Firefox. Ikonet for denne app ligner en rød ræv, der omgiver en blå kugle.
1 Åbn Firefox. Ikonet for denne app ligner en rød ræv, der omgiver en blå kugle. 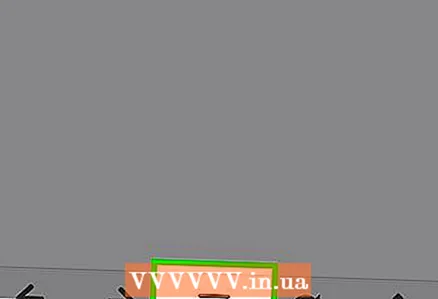 2 Tryk på ☰. Denne knap er nederst på skærmen.
2 Tryk på ☰. Denne knap er nederst på skærmen. 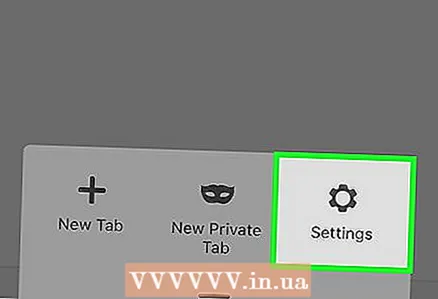 3 Klik på Indstillinger. Du finder denne mulighed nederst til højre på skærmen.
3 Klik på Indstillinger. Du finder denne mulighed nederst til højre på skærmen. 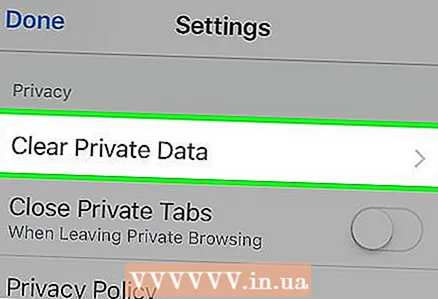 4 Rul ned på skærmen, og tryk på Slet mine data. Det er under afsnittet Fortrolighed.
4 Rul ned på skærmen, og tryk på Slet mine data. Det er under afsnittet Fortrolighed. 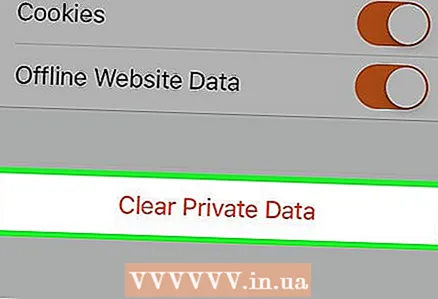 5 Klik på Slet mine data. Dette er den sidste mulighed på skærmen.
5 Klik på Slet mine data. Dette er den sidste mulighed på skærmen. - Flyt skyderne for de tilsvarende indstillinger til venstre til positionen "Fra" for at forhindre sletning af specifikke data.
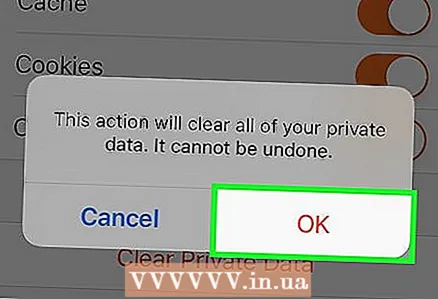 6 Klik på OK i pop-up-vinduet. Dette fjerner alle valgte data fra Firefox -browseren.
6 Klik på OK i pop-up-vinduet. Dette fjerner alle valgte data fra Firefox -browseren.