Forfatter:
William Ramirez
Oprettelsesdato:
19 September 2021
Opdateringsdato:
1 Juli 2024
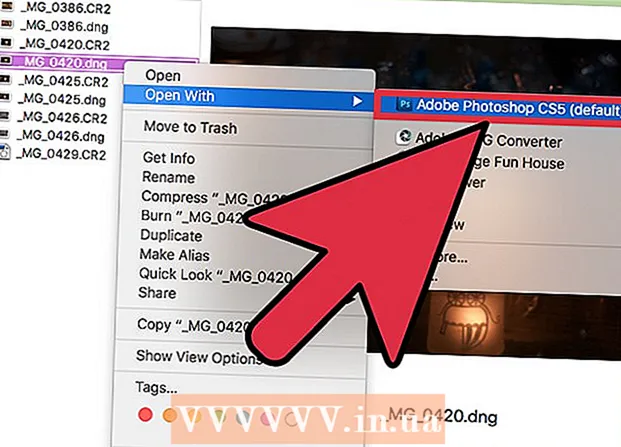
Indhold
En CR2 -fil er et ukomprimeret billede taget på et Canon -kamera (kamera), hvor .cr2 er filtypen. Ethvert Canon -kamera opretter CR2 -filer, men disse filer vil være forskellige. For at redigere en CR2-fil skal du installere den nyeste version af Adobe Camera Raw plug-in, fordi alle Canon kameramodeller skal være til stede i dette plug-in. Hvis du har en ældre version af Photoshop, skal du højst sandsynligt først konvertere CR2 -filen til DNG -format.
Trin
Del 1 af 2: Sådan opdateres Photoshop
 1 Start Photoshop. Det næste trin er at opdatere plug-in'et Adobe Camera Raw. Det understøtter CR2 -filer og opdateres, når nye Canon -kameraer frigives.
1 Start Photoshop. Det næste trin er at opdatere plug-in'et Adobe Camera Raw. Det understøtter CR2 -filer og opdateres, når nye Canon -kameraer frigives. 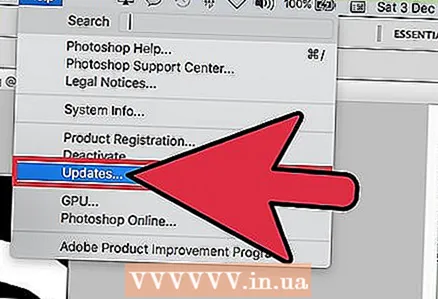 2 Åbn menuen Hjælp, og vælg Søg efter opdateringer. Klik på Updates i Photoshop CC. Programmet begynder at lede efter tilgængelige opdateringer, herunder nye versioner af Camera Raw plug-in. Med Camera Raw kan du arbejde med ukomprimerede billeder, herunder CR2 -filer.
2 Åbn menuen Hjælp, og vælg Søg efter opdateringer. Klik på Updates i Photoshop CC. Programmet begynder at lede efter tilgængelige opdateringer, herunder nye versioner af Camera Raw plug-in. Med Camera Raw kan du arbejde med ukomprimerede billeder, herunder CR2 -filer. 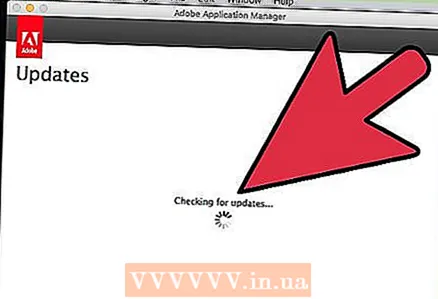 3 Installer alle tilgængelige Camera Raw -opdateringer. Hvis en opdatering til dette modul er tilgængelig, vises den på listen. Vælg en opdatering, og klik på "Opdater".
3 Installer alle tilgængelige Camera Raw -opdateringer. Hvis en opdatering til dette modul er tilgængelig, vises den på listen. Vælg en opdatering, og klik på "Opdater". 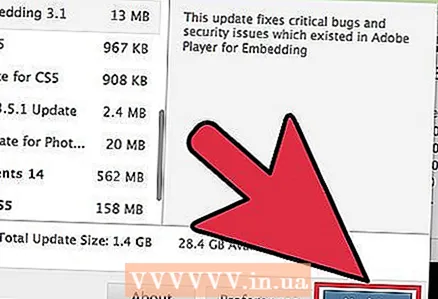 4 Installer Camera Raw-plug-in-opdateringen manuelt. Hvis den automatiske opdatering mislykkes, skal du downloade Adobe Camera Raw (ACR) plug-in-opdateringen, der matcher din version af Photoshop. Photoshop -versionen vises i titellinjen i programmet. Husk, at tidlige versioner af Photoshop ikke understøtter senere versioner af ACR. Download modulet fra nedenstående sider, og installer det derefter:
4 Installer Camera Raw-plug-in-opdateringen manuelt. Hvis den automatiske opdatering mislykkes, skal du downloade Adobe Camera Raw (ACR) plug-in-opdateringen, der matcher din version af Photoshop. Photoshop -versionen vises i titellinjen i programmet. Husk, at tidlige versioner af Photoshop ikke understøtter senere versioner af ACR. Download modulet fra nedenstående sider, og installer det derefter: - Adobe CS4 - ACR 5.7 (https://www.adobe.com/support/downloads/thankyou.jsp?ftpID=4683&fileID=4375)
- Adobe CS5 - ACR 6.7 (https://www.adobe.com/support/downloads/thankyou.jsp?ftpID=5603&fileID=5613)
- Adobe CS6-ACR 9.1.1 (https://helpx.adobe.com/da/camera-raw/kb/camera-raw-plug-in-installer.html)
- Adobe CC 2014/15-9.7 (https://helpx.adobe.com/da/camera-raw/kb/camera-raw-plug-in-installer.html)
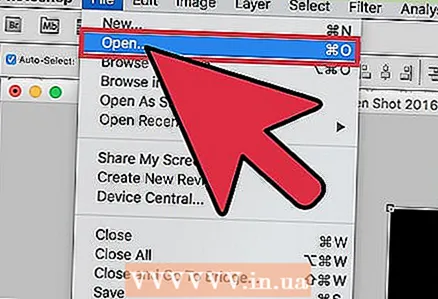 5 Prøv at åbne CR2 -filen igen i Photoshop. Gør dette, når du har installeret den nyeste version af ACR. Hvis den opdaterede version af ACR understøtter dit kamera, åbner Photoshop en CR2 -fil.
5 Prøv at åbne CR2 -filen igen i Photoshop. Gør dette, når du har installeret den nyeste version af ACR. Hvis den opdaterede version af ACR understøtter dit kamera, åbner Photoshop en CR2 -fil. - I en gammel version af Photoshop med en forældet version af ACR installeret kan du ikke åbne et foto taget med en ny kameramodel. For eksempel, hvis du har en Canon EOS 5D Mark III, er et ACR 7.1 eller nyere modul påkrævet, men sådanne moduler kan ikke installeres i Photoshop CS4 eller CS5. I dette tilfælde skal du gå videre til næste afsnit.
Del 2 af 2: Sådan konverteres CR2 -fil til DNG -format
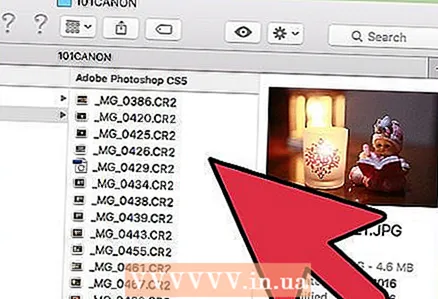 1 Kopier alle CR2 -filer til en separat mappe. Værktøjet til filkonvertering fungerer med mapper, ikke filer. Sorter om nødvendigt CR2 -filerne i flere separate mapper. Filer i undermapper konverteres også.
1 Kopier alle CR2 -filer til en separat mappe. Værktøjet til filkonvertering fungerer med mapper, ikke filer. Sorter om nødvendigt CR2 -filerne i flere separate mapper. Filer i undermapper konverteres også. 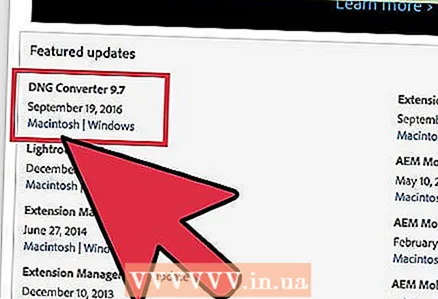 2 Download værktøjet Adobe DNG Converter. Det konverterer CR2 -filer til DNG, som er et ukomprimeret format og giver dig mulighed for at gemme ukomprimerede billeder. Brug dette værktøj, hvis du har en ældre version af Photoshop, der ikke understøtter den korrekte version af plugin-programmet Adobe Camera Raw.
2 Download værktøjet Adobe DNG Converter. Det konverterer CR2 -filer til DNG, som er et ukomprimeret format og giver dig mulighed for at gemme ukomprimerede billeder. Brug dette værktøj, hvis du har en ældre version af Photoshop, der ikke understøtter den korrekte version af plugin-programmet Adobe Camera Raw. - Den seneste version af DNG Converter kan downloades fra siden Opdateringer på Adobes websted (https://www.adobe.com/da/downloads/updates.html). Klik på det link, der matcher dit operativsystem.
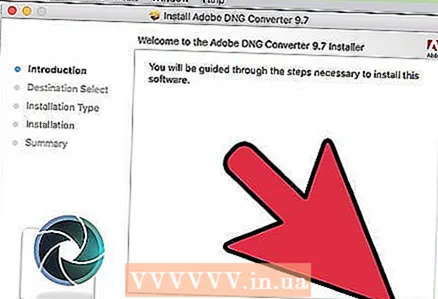 3 Installer værktøjet DNG Converter. For at gøre dette skal du dobbeltklikke på den downloadede EXE-fil (Windows) eller DMG-fil (Mac) og derefter følge instruktionerne på skærmen.
3 Installer værktøjet DNG Converter. For at gøre dette skal du dobbeltklikke på den downloadede EXE-fil (Windows) eller DMG-fil (Mac) og derefter følge instruktionerne på skærmen. - I Windows skal du se flere sider i installationsvinduet. På en Mac -computer skal du blot trække og slippe værktøjsikonet DNG Converter i mappen Programmer.
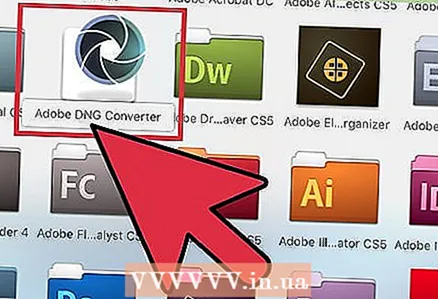 4 Start værktøjet Adobe DNG Converter. Klik på ikonet i menuen Start (Windows) eller i mappen Programmer (Mac).
4 Start værktøjet Adobe DNG Converter. Klik på ikonet i menuen Start (Windows) eller i mappen Programmer (Mac). 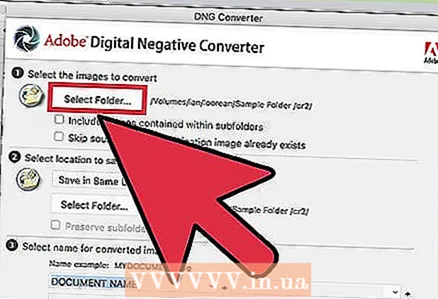 5 Vælg mappen med de ønskede CR2 -filer. For at gøre dette skal du klikke på "Vælg mappe". Hvis mappen indeholder undermapper, skal du markere feltet ud for "Inkluder billeder indeholdt i undermapper".
5 Vælg mappen med de ønskede CR2 -filer. For at gøre dette skal du klikke på "Vælg mappe". Hvis mappen indeholder undermapper, skal du markere feltet ud for "Inkluder billeder indeholdt i undermapper". - Når du kører værktøjet igen for at konvertere de nye filer, skal du markere afkrydsningsfeltet ud for "Spring kildebillede over, hvis destinationsbilledet allerede findes". I dette tilfælde konverteres gamle filer ikke igen.
 6 Vælg en mappe for at gemme de konverterede filer. Som standard gemmes de i mappen med de originale filer. Hvis du vil, skal du vælge en anden mappe, så de konverterede filer holdes adskilt fra de originale.
6 Vælg en mappe for at gemme de konverterede filer. Som standard gemmes de i mappen med de originale filer. Hvis du vil, skal du vælge en anden mappe, så de konverterede filer holdes adskilt fra de originale.  7 Indtast formatet for navnene på de konverterede filer. Hvis du udfylder de relevante tekstbokse, kan du konfigurere den automatiske navngivning af de konverterede filer.
7 Indtast formatet for navnene på de konverterede filer. Hvis du udfylder de relevante tekstbokse, kan du konfigurere den automatiske navngivning af de konverterede filer. - Åbn den første menu for at vælge filnavnformatet. Indtast derefter din tekst i de ekstra felter. Du kan f.eks. Bruge det første felt til at tildele et firecifret serienummer til hver konverterede fil og det andet til at tilføje en dato.
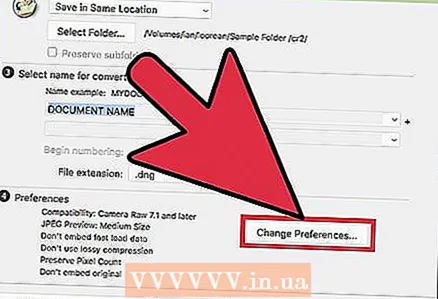 8 Klik på Skift præferencer for at angive den version af ACR -modulet, som de konverterede filer skal være kompatible med. Hvis du har en ældre version af Photoshop, skal du angive den relevante ACR -version.
8 Klik på Skift præferencer for at angive den version af ACR -modulet, som de konverterede filer skal være kompatible med. Hvis du har en ældre version af Photoshop, skal du angive den relevante ACR -version. - Åbn menuen Kompatibilitet i menuen Skift præferencer for at vælge den korrekte ACR -version. Gå til trin 4 i det første afsnit for en liste over Photoshop -versioner og tilhørende ACR -versioner.
 9 Klik på "Konverter" for at starte konverteringsprocessen. Dette vil tage lang tid, især hvis du konverterer mange fotos.
9 Klik på "Konverter" for at starte konverteringsprocessen. Dette vil tage lang tid, især hvis du konverterer mange fotos. 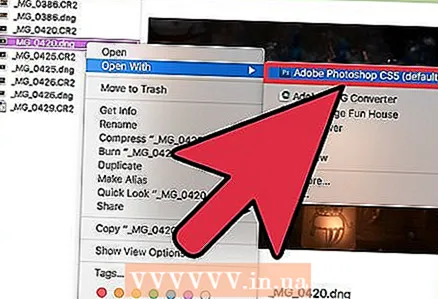 10 Åbn DNG -filer i Camera Raw. Når konverteringen er gennemført, skal du dobbeltklikke på DNG-filen, og den åbnes i Photoshop's Camera Raw-modul.
10 Åbn DNG -filer i Camera Raw. Når konverteringen er gennemført, skal du dobbeltklikke på DNG-filen, og den åbnes i Photoshop's Camera Raw-modul.



