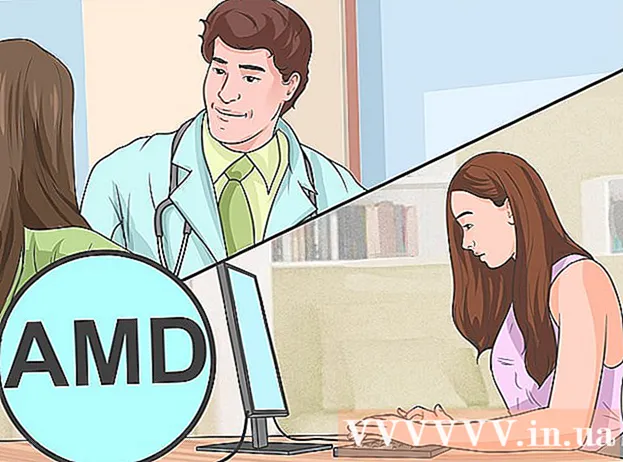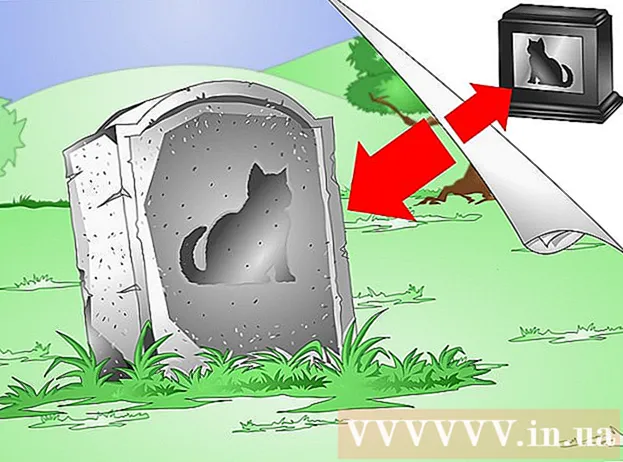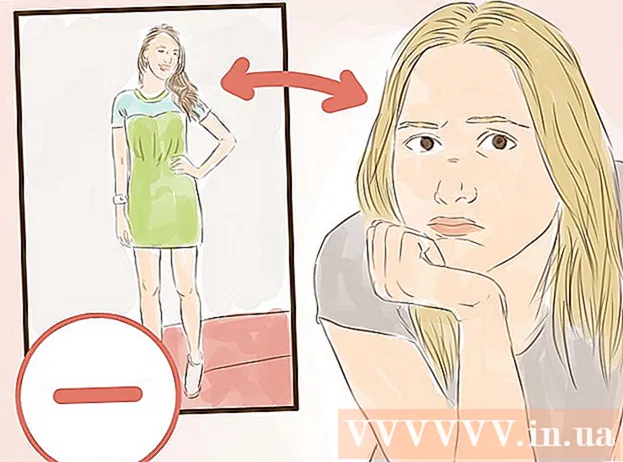Forfatter:
Bobbie Johnson
Oprettelsesdato:
6 April 2021
Opdateringsdato:
1 Juli 2024
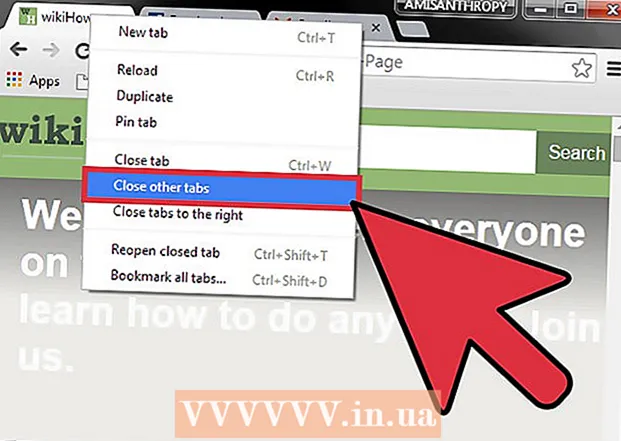
Indhold
- Trin
- Metode 1 af 3: Sådan skifter du faner i Chrome på en computer
- Metode 2 af 3: Sådan skifter du faner i Chrome på en mobilenhed
- Metode 3 af 3: Andre nyttige tastaturgenveje
- Tips
- Advarsler
Der er flere måder at skifte fane i Chrome -browseren, både på en computer og på en mobilenhed. Hvis du arbejder med mange faner på din computer, kan du fastgøre dem eller genåbne en lukket fane.
Trin
Metode 1 af 3: Sådan skifter du faner i Chrome på en computer
 1 Skift til den næste fane. For at gøre dette skal du trykke på Ctrl + Tab. Dette fører dig til fanen til højre for den aktuelle fane. Hvis den aktive fane er den fane længst til højre, vil du blive taget til fanen til venstre. Dette gælder for Windows, Mac OS X, Chromebooks og Linux, men nogle operativsystemer har yderligere tastaturgenveje.
1 Skift til den næste fane. For at gøre dette skal du trykke på Ctrl + Tab. Dette fører dig til fanen til højre for den aktuelle fane. Hvis den aktive fane er den fane længst til højre, vil du blive taget til fanen til venstre. Dette gælder for Windows, Mac OS X, Chromebooks og Linux, men nogle operativsystemer har yderligere tastaturgenveje. - Du kan også trykke på Ctrl + PgDn. På en MacBook skal du trykke på Fn + Control + pil ned.
- På en Mac kan du trykke på Command + Option + højre pil. Bemærk, at i tilfælde af et Mac -tastatur skriver de "kontrol", ikke "ctrl".
 2 Skift til den forrige fane. Tryk på Ctrl + Shift + Tab for at gå til fanen til venstre for den aktuelle fane. Hvis den aktive fane er fanen længst til venstre, bliver du taget til fanen til højre.
2 Skift til den forrige fane. Tryk på Ctrl + Shift + Tab for at gå til fanen til venstre for den aktuelle fane. Hvis den aktive fane er fanen længst til venstre, bliver du taget til fanen til højre. - Du kan også trykke på Ctrl + PgUp. Tryk på Fn + Control + pil op på en MacBook.
- På en Mac kan du trykke på Command + Option + venstre pil.
 3 Skift til en bestemt fane. Her afhænger tastaturgenvejen af operativsystemet:
3 Skift til en bestemt fane. Her afhænger tastaturgenvejen af operativsystemet: - på Windows, Chromebook eller Linux, skal du trykke på Ctrl + 1 for at skifte til den første (venstre) fane. Tryk på Ctrl + 2 for at skifte til den anden fane og så videre op til Ctrl + 8;
- på en Mac skal du trykke på Command + 1 og så videre op til Command + 8.
 4 Skift til den sidste fane. For at gå til den sidste fane (til højre) (uanset antallet af åbne faner) skal du trykke på Ctrl + 9. På en Mac skal du trykke på Kommando + 9.
4 Skift til den sidste fane. For at gå til den sidste fane (til højre) (uanset antallet af åbne faner) skal du trykke på Ctrl + 9. På en Mac skal du trykke på Kommando + 9.
Metode 2 af 3: Sådan skifter du faner i Chrome på en mobilenhed
 1 Skift fane på din Android- eller iOS -telefon. Følg disse trin for at gøre dette:
1 Skift fane på din Android- eller iOS -telefon. Følg disse trin for at gøre dette: - Tryk på ikonet Gennemse faner. Det ligner en firkant på Android 5+ eller to overlappende firkanter på en iPhone. På Android 4 og derunder ligner dette ikon en firkant eller to krydsende rektangler.
- Rul gennem fanerne.
- Tryk på den fane, du ønsker.
 2 Brug gestus. De fungerer på de fleste Android- og iOS -telefoner:
2 Brug gestus. De fungerer på de fleste Android- og iOS -telefoner: - på Android, skal du stryge nedad på den øverste værktøjslinje for hurtigt at skifte mellem faner. Eller stryg nedad fra toppen (fra værktøjslinjen) for at åbne fanebladsoversigten;
- på iOS, skal du stryge fra venstre eller højre kant af skærmen til midten.
 3 Skift fane på din Android -tablet eller iPad. På en tablet vises alle åbne faner øverst på skærmen (ligesom på en computer). Bare klik på den fane, du ønsker.
3 Skift fane på din Android -tablet eller iPad. På en tablet vises alle åbne faner øverst på skærmen (ligesom på en computer). Bare klik på den fane, du ønsker. - Hvis du vil ændre fanenes rækkefølge, skal du trække fanen til den ønskede position.
Metode 3 af 3: Andre nyttige tastaturgenveje
 1 Åbn en lukket fane. På Windows, Chromebooks og Linux skal du trykke på Ctrl + Shift + T for at åbne den sidste lukkede fane. På en Mac skal du trykke på Command + Shift + T.
1 Åbn en lukket fane. På Windows, Chromebooks og Linux skal du trykke på Ctrl + Shift + T for at åbne den sidste lukkede fane. På en Mac skal du trykke på Command + Shift + T. - Fortsæt med at trykke på denne tastaturgenvej for at åbne op til ti nyligt lukkede faner.
 2 Åbn linket i en ny inaktiv fane. For at gøre dette skal du i de fleste operativsystemer holde Ctrl nede og klikke på linket; hold en kommando på en Mac.
2 Åbn linket i en ny inaktiv fane. For at gøre dette skal du i de fleste operativsystemer holde Ctrl nede og klikke på linket; hold en kommando på en Mac. - Hold Shift nede for at åbne fanen i et nyt vindue.
- Hold Ctrl + Shift eller Command + Shift (på Mac) nede for at åbne linket i en ny aktiv fane.
 3 Pin fanen. Højreklik på fanen, og vælg "Pin Tab" fra menuen. Fanen reduceres til ikonets størrelse, og fanen placeres til venstre for alle åbne faner. For at løsne en fane skal du højreklikke på den og vælge Fjern fane fra menuen.
3 Pin fanen. Højreklik på fanen, og vælg "Pin Tab" fra menuen. Fanen reduceres til ikonets størrelse, og fanen placeres til venstre for alle åbne faner. For at løsne en fane skal du højreklikke på den og vælge Fjern fane fra menuen. - Hvis du ikke har en højre knap på musen, skal du holde Ctrl -tasten nede eller trykke på pegefeltet med to fingre.
 4 Luk flere faner på én gang. Højreklik på et fanenavn, og vælg Luk andre faner i menuen for at lukke alle faner undtagen den, du har klikket på. Vælg Luk faner til højre for at lukke alle faner til højre for den aktive fane. Dette sparer dig tid, hvis du normalt arbejder med snesevis af åbne faner.
4 Luk flere faner på én gang. Højreklik på et fanenavn, og vælg Luk andre faner i menuen for at lukke alle faner undtagen den, du har klikket på. Vælg Luk faner til højre for at lukke alle faner til højre for den aktive fane. Dette sparer dig tid, hvis du normalt arbejder med snesevis af åbne faner.
Tips
- For at skifte til en fane ved hjælp af din mus skal du blot klikke på fanenavnet øverst i browservinduet.
Advarsler
- Når du klikker på en fane, skal du ikke røre ikonet "X" for ikke at lukke den.
- På mange telefoner og tablets kan der kun åbnes et vist antal faner. Hvis denne grænse er nået, skal du lukke fanen for at åbne en ny.