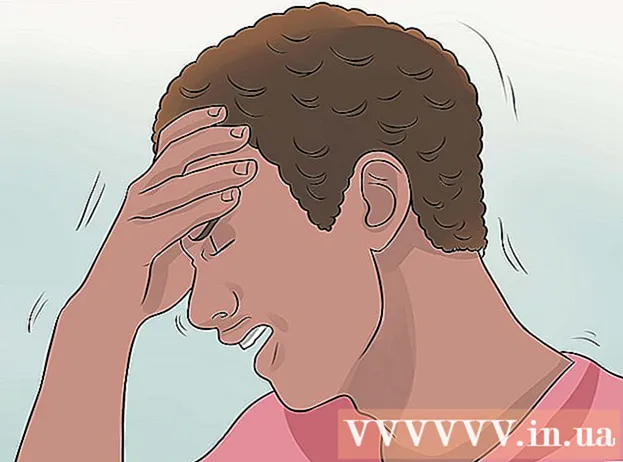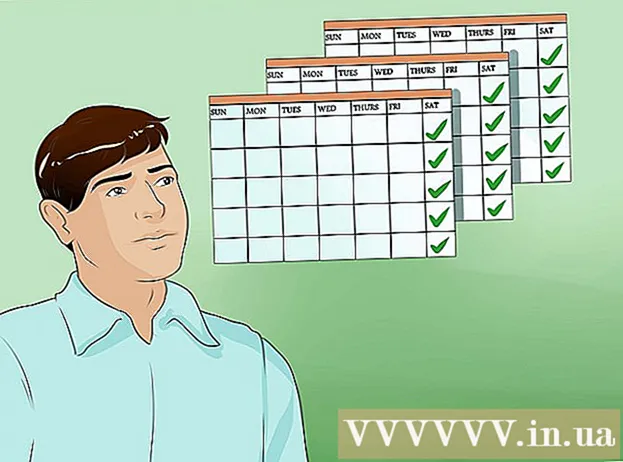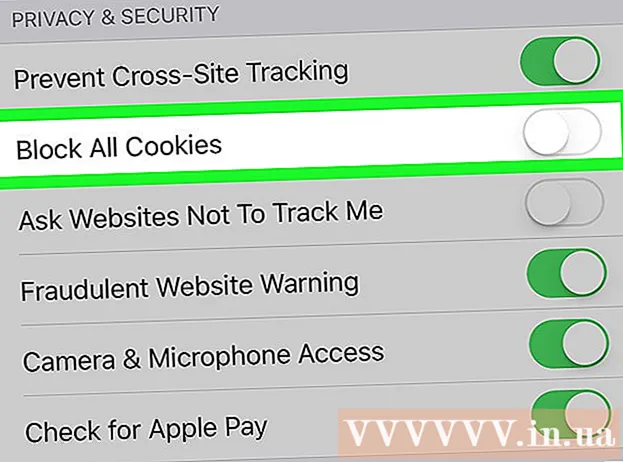Forfatter:
Janice Evans
Oprettelsesdato:
1 Juli 2021
Opdateringsdato:
1 Juli 2024

Indhold
- Trin
- Metode 1 af 3: Brug af fotos
- Metode 2 af 3: Brug af AirDrop
- Metode 3 af 3: Brug af iCloud Music Library
- Tips
- Advarsler
Denne artikel viser dig, hvordan du overfører fotos fra iPhone til Mac.Du kan gøre dette ved hjælp af fotos eller billedoptagelse eller AirDrop. Desuden kan fotos uploades til iCloud og derefter downloades til din computer. Den vigtige ting at huske her er, at iCloud -kapaciteten skal være stor nok til at rumme alle dine iPhone -fotos.
Trin
Metode 1 af 3: Brug af fotos
 1 Tilslut din iPhone til din computer. Tilslut den ene ende af din smartphones opladningskabel til ladeporten på din iPhone og den anden ende til en USB -port på din computer.
1 Tilslut din iPhone til din computer. Tilslut den ene ende af din smartphones opladningskabel til ladeporten på din iPhone og den anden ende til en USB -port på din computer.  2 Åbn appen Fotos. Klik på det flerfarvede blomsterformede ikon i din dock.
2 Åbn appen Fotos. Klik på det flerfarvede blomsterformede ikon i din dock. - Måske åbner dette program sig selv, hvis du slutter din iPhone til din computer; spring i dette tilfælde over dette trin.
 3 Vælg iPhone. Klik på iPhone -navnet i venstre side af vinduet for at vælge enheden. Du finder navnet under sektionen "Enheder".
3 Vælg iPhone. Klik på iPhone -navnet i venstre side af vinduet for at vælge enheden. Du finder navnet under sektionen "Enheder". - Hvis din smartphone ikke er i dette afsnit, skal du låse din iPhone op.
 4 Vælg de fotos, du vil kopiere. Klik på hvert foto og / eller video, du vil overføre til din computer.
4 Vælg de fotos, du vil kopiere. Klik på hvert foto og / eller video, du vil overføre til din computer. - Hvis du vil kopiere alle de fotos, der ikke allerede er på iPhone, skal du springe dette trin over.
 5 Klik på Import valgt. Det er i øverste højre hjørne af skærmen. Denne grå knap viser også antallet af valgte billeder (f.eks. "Importer 34 udvalgte").
5 Klik på Import valgt. Det er i øverste højre hjørne af skærmen. Denne grå knap viser også antallet af valgte billeder (f.eks. "Importer 34 udvalgte"). - Hvis du vil kopiere alle nye fotos, skal du klikke på Importer alle nye fotos.
 6 Vent på, at kopieringsprocessen er fuldført. Klik nu på "Mine album" (i venstre side af vinduet) for at se de kopierede fotos på din computer.
6 Vent på, at kopieringsprocessen er fuldført. Klik nu på "Mine album" (i venstre side af vinduet) for at se de kopierede fotos på din computer.
Metode 2 af 3: Brug af AirDrop
 1 Aktiver AirDrop på din Mac. For at gøre dette skal du åbne Finder, klikke på AirDrop (i venstre side af Finder-vinduet), klikke på linket Tillad min opdagelse og vælge Alle i rullemenuen.
1 Aktiver AirDrop på din Mac. For at gøre dette skal du åbne Finder, klikke på AirDrop (i venstre side af Finder-vinduet), klikke på linket Tillad min opdagelse og vælge Alle i rullemenuen. - Hvis du ser en Bluetooth -aktiveringsknap i midten af AirDrop -vinduet, skal du klikke på den for at aktivere Bluetooth på din computer.
 2 Åbn appen Fotos på iPhone. Klik på det flerfarvede blomsterikon.
2 Åbn appen Fotos på iPhone. Klik på det flerfarvede blomsterikon.  3 Klik på Albums. Du finder denne mulighed i nederste højre hjørne af skærmen.
3 Klik på Albums. Du finder denne mulighed i nederste højre hjørne af skærmen. - Hvis appen Fotos er åben for siden Album, skal du springe dette trin over.
- Hvis en liste med fotos er åben i appen Fotos, skal du trykke på Tilbage i øverste venstre hjørne af skærmen og derefter gå til næste trin.
 4 Klik på kamerarulle. Dette er den øverste mulighed på skærmen. En liste over fotos gemt på iPhone åbnes.
4 Klik på kamerarulle. Dette er den øverste mulighed på skærmen. En liste over fotos gemt på iPhone åbnes. - Hvis du har aktiveret iCloud Music Library, kaldes denne indstilling Alle fotos.
 5 Klik på Vælge. Det er i øverste højre hjørne af skærmen.
5 Klik på Vælge. Det er i øverste højre hjørne af skærmen.  6 Vælg fotos. Klik på hvert foto, du vil overføre til din computer. Et blå og hvidt ikon vises i hjørnet af hvert foto, du vælger.
6 Vælg fotos. Klik på hvert foto, du vil overføre til din computer. Et blå og hvidt ikon vises i hjørnet af hvert foto, du vælger.  7 Klik på "Del"
7 Klik på "Del"  . Dette pilformede ikon er i nederste venstre hjørne af skærmen. En menu åbnes.
. Dette pilformede ikon er i nederste venstre hjørne af skærmen. En menu åbnes.  8 Klik på ikonet "AirDrop". Det ligner en række koncentriske cirkler og er placeret øverst i menuen Del. Smartphoneens Bluetooth og Wi-Fi tændes (hvis deaktiveret), og computernavnet vises på skærmen.
8 Klik på ikonet "AirDrop". Det ligner en række koncentriske cirkler og er placeret øverst i menuen Del. Smartphoneens Bluetooth og Wi-Fi tændes (hvis deaktiveret), og computernavnet vises på skærmen.  9 Klik på computerens navn. Det er i AirDrop -menuen. Billederne uploades til Downloads -mappen på din computer. For at åbne den skal du klikke på Downloads i venstre side af Finder -vinduet.
9 Klik på computerens navn. Det er i AirDrop -menuen. Billederne uploades til Downloads -mappen på din computer. For at åbne den skal du klikke på Downloads i venstre side af Finder -vinduet. - Hvis du har forskellige Apple -id'er på din computer og smartphone, skal du bekræfte at kopiere dine fotos, når du bliver bedt om det.
Metode 3 af 3: Brug af iCloud Music Library
 1 Sørg for, at du har nok ledig plads i iCloud. Denne metode indebærer at uploade alle dine fotos til iCloud og derefter downloade dem til en computer, der har internetadgang. ICloud -opbevaring skal dog være større end den samlede størrelse på alle fotos. Den gratis lagerplads er 5 GB, men du skal muligvis købe mere lagerplads.
1 Sørg for, at du har nok ledig plads i iCloud. Denne metode indebærer at uploade alle dine fotos til iCloud og derefter downloade dem til en computer, der har internetadgang. ICloud -opbevaring skal dog være større end den samlede størrelse på alle fotos. Den gratis lagerplads er 5 GB, men du skal muligvis købe mere lagerplads.  2 Åbn applikationen "Indstillinger" på din smartphone
2 Åbn applikationen "Indstillinger" på din smartphone  . Klik på det grå tandhjulsikon.
. Klik på det grå tandhjulsikon.  3 Tryk på dit Apple ID. Det er øverst på indstillingssiden.
3 Tryk på dit Apple ID. Det er øverst på indstillingssiden. - Hvis du ikke har logget ind endnu, skal du klikke på Log på, indtaste dit Apple -id og din adgangskode og derefter klikke på Log ind.
 4 Klik på iCloud. Denne mulighed er i midten af skærmen.
4 Klik på iCloud. Denne mulighed er i midten af skærmen.  5 Tryk på Foto. Du finder denne mulighed øverst i afsnittet Programmer ved hjælp af iCloud.
5 Tryk på Foto. Du finder denne mulighed øverst i afsnittet Programmer ved hjælp af iCloud.  6 Klik på den hvide skyder i iCloud Music Library
6 Klik på den hvide skyder i iCloud Music Library  . Det bliver grønt
. Det bliver grønt  ... Processen med at uploade fotos til iCloud begynder.
... Processen med at uploade fotos til iCloud begynder. - Indlæsningstiderne varierer afhængigt af antallet af fotos, så sørg for, at dit iPhone -batteri er fuldt opladet (eller tilslut din smartphone til en oplader), og at din smartphone er forbundet til et trådløst netværk.
- For at frigøre plads på din iPhone skal du klikke på Optimer lagerplads, når du bliver bedt om det.
- For automatisk at uploade fotos, du tager i fremtiden til iCloud, skal du klikke på den hvide My Photo Stream -kontakt.
 7 Åbn Apple -menuen
7 Åbn Apple -menuen  på computeren. Klik på Apple -logoet i øverste venstre hjørne af skærmen. En rullemenu åbnes.
på computeren. Klik på Apple -logoet i øverste venstre hjørne af skærmen. En rullemenu åbnes.  8 Klik på Systemindstillinger. Det er tæt på toppen af rullemenuen. Vinduet Systemindstillinger åbnes.
8 Klik på Systemindstillinger. Det er tæt på toppen af rullemenuen. Vinduet Systemindstillinger åbnes.  9 Klik på "iCloud"
9 Klik på "iCloud"  . Du finder dette skyformede ikon i venstre side af vinduet Systemindstillinger.
. Du finder dette skyformede ikon i venstre side af vinduet Systemindstillinger.  10 Klik på Indstillinger. Det er i øverste højre hjørne af skærmen. Et nyt vindue åbnes.
10 Klik på Indstillinger. Det er i øverste højre hjørne af skærmen. Et nyt vindue åbnes.  11 Aktiver fotosynkronisering. Marker afkrydsningsfeltet ud for iCloud Library og My Photo Stream. Nu vil de fotos, der er gemt i iPhone -hukommelsen, være tilgængelige på computeren.
11 Aktiver fotosynkronisering. Marker afkrydsningsfeltet ud for iCloud Library og My Photo Stream. Nu vil de fotos, der er gemt i iPhone -hukommelsen, være tilgængelige på computeren.  12 Klik på Parat. Det er en blå knap i bunden af vinduet. De foretagne ændringer gemmes. Billeder på din iPhone kan nu åbnes i appen Fotos på din computer, selvom det kan tage noget tid, før de bliver tilgængelige.
12 Klik på Parat. Det er en blå knap i bunden af vinduet. De foretagne ændringer gemmes. Billeder på din iPhone kan nu åbnes i appen Fotos på din computer, selvom det kan tage noget tid, før de bliver tilgængelige.
Tips
- Hvis du kun vil overføre et par fotos, skal du sende dem til dig selv via iMessage, derefter åbne og gemme ved hjælp af din pc -version af appen Beskeder.
- Du kan også bruge enhver cloud -lagring som OneDrive eller Google Drive til at uploade fotos til den og derefter downloade dem til din computer.
Advarsler
- Fotos fylder meget. Hvis din computers harddisk har lav ledig plads, skal du gemme dine fotos i iCloud eller overføre dem til en ekstern harddisk ved hjælp af Image Capture (Anden mulighed).