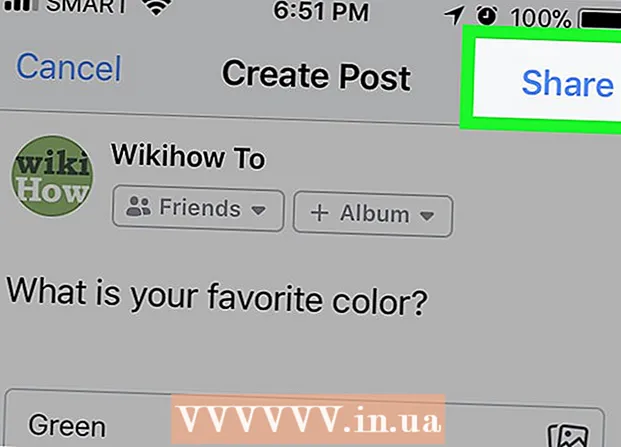Forfatter:
Ellen Moore
Oprettelsesdato:
16 Januar 2021
Opdateringsdato:
2 Juli 2024

Indhold
- Trin
- Metode 1 af 2: Metode 1: Tilslutning af Kindle Fire til en Windows -computer
- Metode 2 af 2: Metode to: Tilslutning af Kindle Fire til Mac OS X
- Advarsler
- Hvad har du brug for
Kindle Fire kan tilsluttes en computer for at downloade og udveksle data mellem enheder, f.eks. Overførsel af e-bøger, videoer, fotos og andre typer mediefiler. Følg trinene i denne artikel for at lære, hvordan du slutter din Kindle Fire til din computer.
Trin
Metode 1 af 2: Metode 1: Tilslutning af Kindle Fire til en Windows -computer
 1 Tilslut Kindle Fire til din computer ved hjælp af et mikro-USB-kabel. Mikro-USB-kabler sælges separat og følger ikke med din Kindle Fire.
1 Tilslut Kindle Fire til din computer ved hjælp af et mikro-USB-kabel. Mikro-USB-kabler sælges separat og følger ikke med din Kindle Fire.  2 Lås din Kindle Fire op ved at stryge din finger langs pilen på skærmen fra højre til venstre.
2 Lås din Kindle Fire op ved at stryge din finger langs pilen på skærmen fra højre til venstre.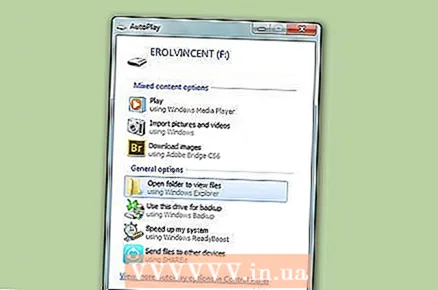 3 Vent på, at din Windows -computer genkender Kindle Fire. Der vises et vindue, der indeholder detaljer om, hvordan du administrerer din Kindle -enhed.
3 Vent på, at din Windows -computer genkender Kindle Fire. Der vises et vindue, der indeholder detaljer om, hvordan du administrerer din Kindle -enhed. 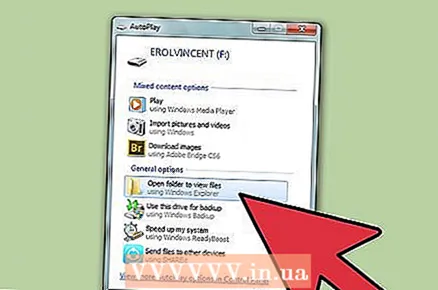 4 Klik på "Åbn mappe for at se filerne.” En ny mappe i Windows Stifinder åbnes for at vise dataene på din Kindle Fire.
4 Klik på "Åbn mappe for at se filerne.” En ny mappe i Windows Stifinder åbnes for at vise dataene på din Kindle Fire. 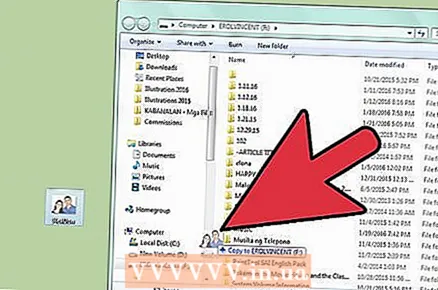 5 Tag og flyt filerne, hvor du vil. Dette gøres ved hjælp af Windows Stifinder.
5 Tag og flyt filerne, hvor du vil. Dette gøres ved hjælp af Windows Stifinder.  6 Klik på knappen "Frakobl" nederst på din Kindles skærm, når du er færdig med at overføre filer til din Kindle Fire.
6 Klik på knappen "Frakobl" nederst på din Kindles skærm, når du er færdig med at overføre filer til din Kindle Fire. 7 Fjern mikro-USB-kablet fra din Kindle Fire. Når du forlader USB -tilstand, vil du se Kindle Fire -startsiden, og den er klar til brug.
7 Fjern mikro-USB-kablet fra din Kindle Fire. Når du forlader USB -tilstand, vil du se Kindle Fire -startsiden, og den er klar til brug.
Metode 2 af 2: Metode to: Tilslutning af Kindle Fire til Mac OS X
 1 Tilslut din Kindle Fire til din Mac ved hjælp af et mikro-USB-kabel. Mikro-USB-kablet er en enhed, du skal købe separat og er ikke inkluderet i din Kindle Fire.
1 Tilslut din Kindle Fire til din Mac ved hjælp af et mikro-USB-kabel. Mikro-USB-kablet er en enhed, du skal købe separat og er ikke inkluderet i din Kindle Fire.  2 Stryg pilen på Kindle Fire -skærmen fra højre til venstre. Enheden vil låse op.
2 Stryg pilen på Kindle Fire -skærmen fra højre til venstre. Enheden vil låse op. - 3 Vent på, at din Mac genkender Kindle Fire som en ekstern enhed. Et ikon med titlen "Kindle" vises på Mac -skrivebordet.
- 4Klik på ikonet "Kindle" for at få vist dets mapper og filer i Finder.
- 5Flyt filer, som du vil, ved hjælp af Finder.
- 6Luk Finder, når du er færdig med at flytte filer.
- 7Tryk og hold knappen "Kontrol" på din Macs tastatur, og klik derefter på Kindle -ikonet på dit skrivebord.
- 8Klik på "Skub ud" i den viste flydende indstillingsmenu.
 9 Afbryd din Kindle Fire fra mikro-USB-kablet. Din Kindle Fire er klar til brug, når startsiden vises.
9 Afbryd din Kindle Fire fra mikro-USB-kablet. Din Kindle Fire er klar til brug, når startsiden vises.
Advarsler
- Du har ikke adgang til data om selve Kindle Fire, mens de er tilsluttet din computer via et mikro-USB-kabel. Hvis du vil have adgang til data på din enhed, skal du afbryde din Kindle Fire fra din computer.
Hvad har du brug for
- Micro-usb kabel
- Kindle Fire -enhed
- Computer