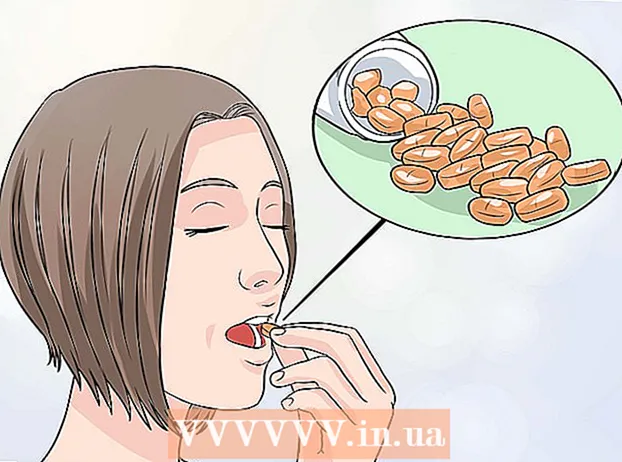Forfatter:
Sara Rhodes
Oprettelsesdato:
16 Februar 2021
Opdateringsdato:
1 Juli 2024

Indhold
Denne artikel viser dig, hvordan du udskriver fotos, dokumenter, e -mails og mere fra iPhone. Dette kan gøres trådløst, hvis du har en AirPrint -printer eller bruger et udskrivningsprogram til at oprette forbindelse til en hvilken som helst printer.
Trin
Metode 1 af 2: Trådløs udskrivning
 1 Sørg for, at din printer er udstyret med AirPrint. En liste over printere med denne funktion findes her. Du kan kun udskrive en fil fra en iPhone trådløst med en sådan printer.
1 Sørg for, at din printer er udstyret med AirPrint. En liste over printere med denne funktion findes her. Du kan kun udskrive en fil fra en iPhone trådløst med en sådan printer. - Printeren og telefonen skal være forbundet til det samme trådløse netværk.
- Hvis du ikke har en AirPrint -printer, skal du bruge en AirPrint -netværksprinter, f.eks. I skolen eller på arbejdet.
- Printeren skal muligvis først konfigureres for at bruge trådløs udskrivning. Denne proces varierer efter printermodel, så tjek din printermanual for at finde ud af, hvordan du konfigurerer den.
 2 Start en iPhone -app, der understøtter AirPrint. Disse applikationer er de fleste af Apples applikationer, herunder Mail, Safari og Fotos. Du kan udskrive e -mails, dokumenter og fotos fra din telefon.
2 Start en iPhone -app, der understøtter AirPrint. Disse applikationer er de fleste af Apples applikationer, herunder Mail, Safari og Fotos. Du kan udskrive e -mails, dokumenter og fotos fra din telefon. - Start f.eks. Appen Fotos, hvis du vil udskrive fotos.
 3 Åbn det element, du vil udskrive. For eksempel, for at udskrive et foto, skal du trykke på det.
3 Åbn det element, du vil udskrive. For eksempel, for at udskrive et foto, skal du trykke på det.  4 Klik på Del. Dette firkantede ikon med en pil opad er i det ene hjørne af skærmen.
4 Klik på Del. Dette firkantede ikon med en pil opad er i det ene hjørne af skærmen. - For eksempel i appen Fotos er ikonet Del i nederste venstre hjørne af skærmen, mens det i Notes-appen er i øverste højre hjørne af skærmen.
- For at udskrive e -mailen skal du trykke på ikonet til venstre pil nederst på skærmen (til højre for papirkurven).
 5 Klik på Udskriv. Det er på bundlinjen af muligheder på lokalmenuen Del. Afhængigt af det emne, du vil udskrive, skal du muligvis rulle indstillingslinjen til venstre for at finde indstillingen Udskriv.
5 Klik på Udskriv. Det er på bundlinjen af muligheder på lokalmenuen Del. Afhængigt af det emne, du vil udskrive, skal du muligvis rulle indstillingslinjen til venstre for at finde indstillingen Udskriv. - For at udskrive en e-mail skal du blot klikke på Udskriv nederst i pop op-menuen.
 6 Klik på Printer. Det er tæt på toppen af skærmen. iPhone begynder at søge efter printere, der er tilsluttet det trådløse netværk; så snart smartphonen registrerer en AirPrint -printer, vises dens navn i menuen.
6 Klik på Printer. Det er tæt på toppen af skærmen. iPhone begynder at søge efter printere, der er tilsluttet det trådløse netværk; så snart smartphonen registrerer en AirPrint -printer, vises dens navn i menuen. - Du kan også trykke på - eller + under indstillingen Printer for at reducere eller øge antallet af kopier, du vil udskrive, eller trykke på bestemte sider (flersidet dokument) for at vælge eller fravælge dem.
 7 Klik på navnet på din printer. Det vises på skærmen efter et stykke tid.
7 Klik på navnet på din printer. Det vises på skærmen efter et stykke tid.  8 Klik på Udskriv. Det er i øverste højre hjørne af skærmen. De valgte emner udskrives på printeren.
8 Klik på Udskriv. Det er i øverste højre hjørne af skærmen. De valgte emner udskrives på printeren.
Metode 2 af 2: Udskrivning af applikationer
 1 Åbn App Store. Klik på ikonet, der ligner et hvidt bogstav "A", der består af skriveredskaber på en blå baggrund. Dette ikon er på iPhone -startskærmen.
1 Åbn App Store. Klik på ikonet, der ligner et hvidt bogstav "A", der består af skriveredskaber på en blå baggrund. Dette ikon er på iPhone -startskærmen.  2 Klik på Søg. Det er i nederste højre hjørne og markeret med et forstørrelsesglasikon.
2 Klik på Søg. Det er i nederste højre hjørne og markeret med et forstørrelsesglasikon.  3 Tryk på søgelinjen. Det er øverst på skærmen.
3 Tryk på søgelinjen. Det er øverst på skærmen.  4 Find en udskrivningsapp. For at gøre dette skal du indtaste "printerprogram" i søgelinjen og derefter klikke på Find, eller søg efter et af følgende specialprogrammer:
4 Find en udskrivningsapp. For at gøre dette skal du indtaste "printerprogram" i søgelinjen og derefter klikke på Find, eller søg efter et af følgende specialprogrammer: - Printer Pro: denne app koster 529 rubler, men der er også en gratis nedskåret version; fungerer med de fleste printere og har en desktop -version til at synkronisere med mobilappen og kunne udskrive flere dokumenter fra iPhone.
- Brother iPrint & Scan er et gratis program, der fungerer med mange forskellige printere.
- HP All-in-One Printer Remote er en gratis app, der fungerer med HP-printere udgivet i 2010 og senere.
- Canon PRINT Inkjet / SELPHY er et gratis program, der kun fungerer med Canon -printere.
 5 Klik på Download til højre for det valgte program. Hvis du køber en app, vises en prisknap i stedet for denne knap.
5 Klik på Download til højre for det valgte program. Hvis du køber en app, vises en prisknap i stedet for denne knap.  6 Klik på Installer. Denne knap vises i stedet for knappen Download.
6 Klik på Installer. Denne knap vises i stedet for knappen Download.  7 Indtast dit Apple ID -kodeord. Installationen af applikationen starter.
7 Indtast dit Apple ID -kodeord. Installationen af applikationen starter. - Hvis du for nylig har åbnet App Store, kan du springe dette trin over.
- Hvis din iPhone har en Touch ID -sensor, skal du trykke på den.
 8 Start din udskrivningsapplikation, og følg vejledningen på skærmen. Denne proces afhænger af det indlæste program og din printer, men i de fleste tilfælde skal du bekræfte, at printeren er tilsluttet netværket, tilføje printeren til udskrivningsprogrammet og angive nogle muligheder (f.eks. Sort -hvid eller farve trykning).
8 Start din udskrivningsapplikation, og følg vejledningen på skærmen. Denne proces afhænger af det indlæste program og din printer, men i de fleste tilfælde skal du bekræfte, at printeren er tilsluttet netværket, tilføje printeren til udskrivningsprogrammet og angive nogle muligheder (f.eks. Sort -hvid eller farve trykning).  9 Åbn det element, du vil udskrive. For eksempel, for at udskrive et foto, skal du trykke på det.
9 Åbn det element, du vil udskrive. For eksempel, for at udskrive et foto, skal du trykke på det.  10 Klik på Del. Dette firkantede ikon med en pil opad er i det ene hjørne af skærmen.
10 Klik på Del. Dette firkantede ikon med en pil opad er i det ene hjørne af skærmen.  11 Stryg til venstre på indstillingslinjen nederst på skærmen. Denne linje skal have muligheder som "Kopi" og "Udskriv".
11 Stryg til venstre på indstillingslinjen nederst på skærmen. Denne linje skal have muligheder som "Kopi" og "Udskriv".  12 Klik på.... Dette ikon er i højre side af den nederste linje af muligheder. En liste over applikationer, der kan bruges med den valgte indstilling, åbnes.
12 Klik på.... Dette ikon er i højre side af den nederste linje af muligheder. En liste over applikationer, der kan bruges med den valgte indstilling, åbnes.  13 Flyt skyderen ved siden af det nødvendige program til positionen "Aktiver" (til højre). Nu kan den bruges med den aktuelle applikation (f.eks. "Fotos").
13 Flyt skyderen ved siden af det nødvendige program til positionen "Aktiver" (til højre). Nu kan den bruges med den aktuelle applikation (f.eks. "Fotos"). - Hvis det ønskede program ikke er angivet, skal du åbne dokumentet eller filen i det pågældende program.
- Det valgte program understøtter muligvis ikke den placering eller type fil, du vil udskrive (f.eks. Understøttes Notes ikke af nogle udskrivningsprogrammer).
 14 Klik på Udført. Det er i øverste højre hjørne af skærmen.
14 Klik på Udført. Det er i øverste højre hjørne af skærmen.  15 Tryk på navnet på appen. Du finder det på den nederste bjælke i applikationerne. Applikationen starter.
15 Tryk på navnet på appen. Du finder det på den nederste bjælke i applikationerne. Applikationen starter.  16 Følg instruktionerne på skærmen. I de fleste tilfælde skal du bare angive nogle parametre (f.eks. Antallet af sider) og derefter klikke på "Udskriv". Hvis printeren er tændt og forbundet til internettet, udskrives dokumentet.
16 Følg instruktionerne på skærmen. I de fleste tilfælde skal du bare angive nogle parametre (f.eks. Antallet af sider) og derefter klikke på "Udskriv". Hvis printeren er tændt og forbundet til internettet, udskrives dokumentet.
Tips
- Hvis iPhone ikke genkender printeren, skal du tilslutte begge enheder ved hjælp af USB til Lightning -adapteren. Slut adapterens lille stik til iPhone -opladningsporten (i bunden af telefonen), og tilslut derefter USB -kablet til printeren og til adapteren.
Advarsler
- Nogle printere understøtter ikke iPhone -udskrivning, fordi de er forældede, eller deres software ikke er kompatibel med iOS. I dette tilfælde skal du udskifte din printer med en AirPrint -printer.