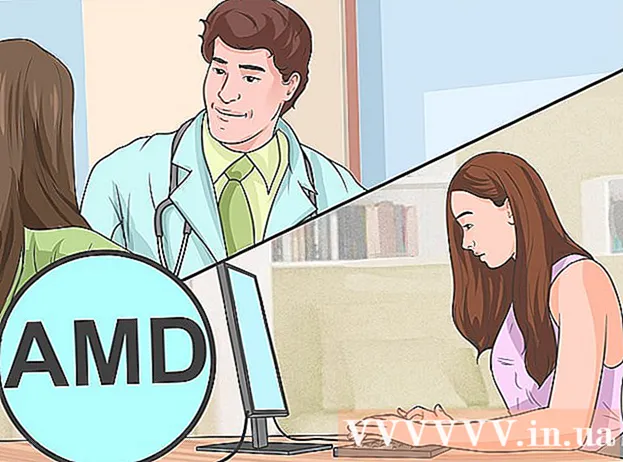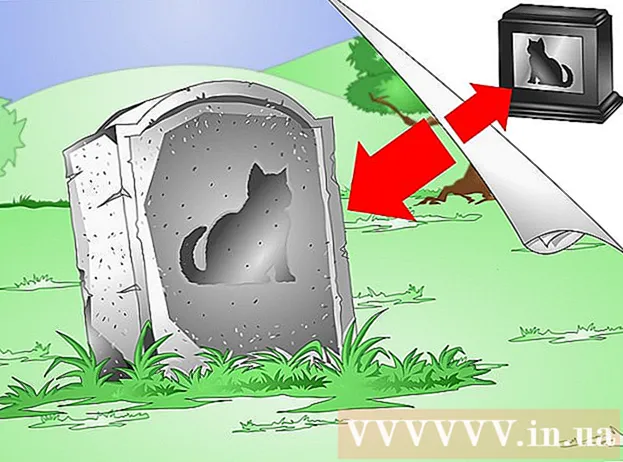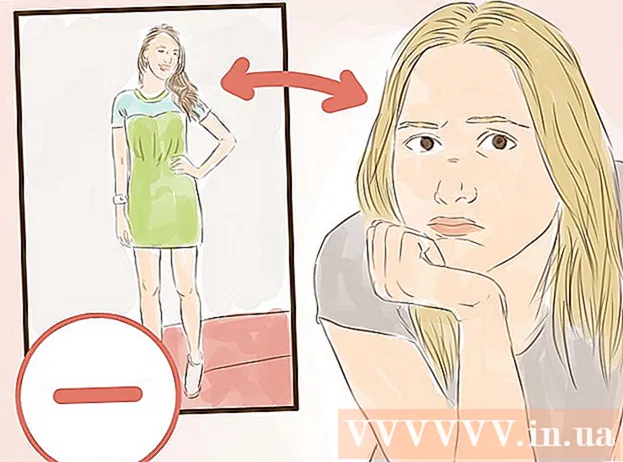Forfatter:
Helen Garcia
Oprettelsesdato:
19 April 2021
Opdateringsdato:
1 Juli 2024

Indhold
- Trin
- Metode 1 af 3: Windows
- Metode 2 af 3: Mac OS X
- Metode 3 af 3: Sådan opretter du en adgangskodebeskyttet ZIP-fil
- Tips
Vil du sende en masse filer via e -mail? Vil du frigøre plads på din computer ved at sikkerhedskopiere gamle filer? Har du brug for at skjule vigtige dokumenter? Du kan bruge ZIP -filer til at spare plads, organisere unødvendige filer og kryptere følsomme oplysninger. Denne artikel viser dig, hvordan du opretter en ZIP -fil (arkiv) på Windows og Mac OS X.
Trin
Metode 1 af 3: Windows
1 Opret en mappe. For hurtigt at oprette en ZIP -fil skal du kopiere alle de filer, du har brug for, til en mappe. Du kan kopiere ikke kun filer til en mappe, men også andre mapper.
- Giv mappen et navn, der vil være navnet på arkivet.
2 Højreklik på mappen. Vælg Send> Komprimeret zip -mappe i menuen.
- Du kan også vælge flere filer i Explorer-vinduet, højreklikke på en af dem og følge de foregående trin. Den resulterende zip-fil vil indeholde alle de valgte filer og bære navnet på den fil, du højreklikker på.
3 Vent på, at arkivet er oprettet. Hvis du arkiverer mange filer, vil det tage noget tid at oprette arkivet; oprettelsesprocessen kan observeres på statuslinjen. Når processen er fuldført, vises zip -filen i den samme mappe som den originale mappe.
Metode 2 af 3: Mac OS X
1 Opret en mappe. For hurtigt at oprette en ZIP -fil skal du kopiere alle de filer, du har brug for, til en mappe. Du kan kopiere ikke kun filer til en mappe, men også andre mapper.
- Giv mappen et navn, der vil være navnet på arkivet.
2 Højreklik på mappen. Vælg "Komprimer" i menuen. Mappen komprimeres til en zip -fil. Den genererede zip -fil vises i den samme mappe som den originale mappe.
- Du kan også vælge flere filer i et Finder-vindue, højreklikke på en af dem og følge de foregående trin. Den resulterende zip -fil indeholder alle valgte filer og får navnet "Archive.zip".
Metode 3 af 3: Sådan opretter du en adgangskodebeskyttet ZIP-fil
1 Download arkiveringsprogrammet. I Windows kan du ikke oprette adgangskodebeskyttede ZIP-filer uden software fra tredjepart. Arkivere er gratis og betalt, men yderligere funktioner er ikke nødvendige for at oprette et sikkert arkiv. De mest populære arkivere er:
- 7-lynlås;
- IZArc;
- PeaZip.
2 Opret et nyt arkiv. Gør det ved hjælp af den downloadede arkiver. I programvinduet skal du tilføje de ønskede filer, og derefter indtaste adgangskoden, som du kan åbne zip -filen med.
3 Opret en kodeordbeskyttet ZIP -fil på Mac OS X. Dette kan gøres ved hjælp af terminalen uden tredjepartsprogrammer. Kopier først de filer, du vil have, til en mappe, og giv det derefter et navn, der vil være navnet på arkivet.
- Åbn en terminal. Den findes i mappen Hjælpeprogrammer i mappen Programmer.
- Naviger til, hvor den mappe, du vil komprimere, er placeret.
- Indtast kommandoen:
zip –er mappenavn> .zip mappenavn> / * - Indtast adgangskode. Gør dette to gange. Der oprettes en beskyttet ZIP -fil.
- Åbn en terminal. Den findes i mappen Hjælpeprogrammer i mappen Programmer.
Tips
- Hold Ctrl (Control) -tasten nede på tastaturet for at vælge flere filer i Explorer (Windows) eller i WinZip -arkiveringsvinduet.