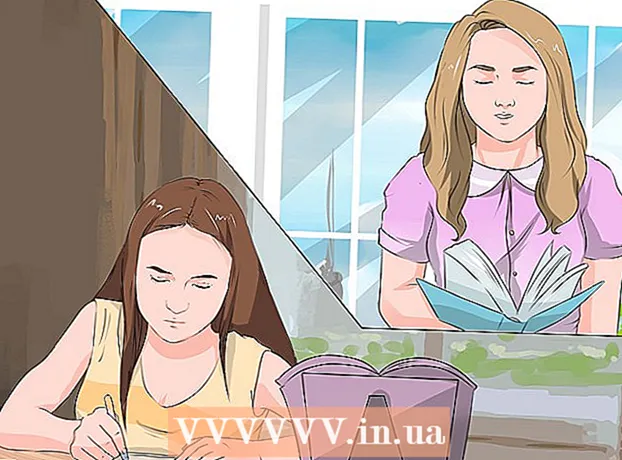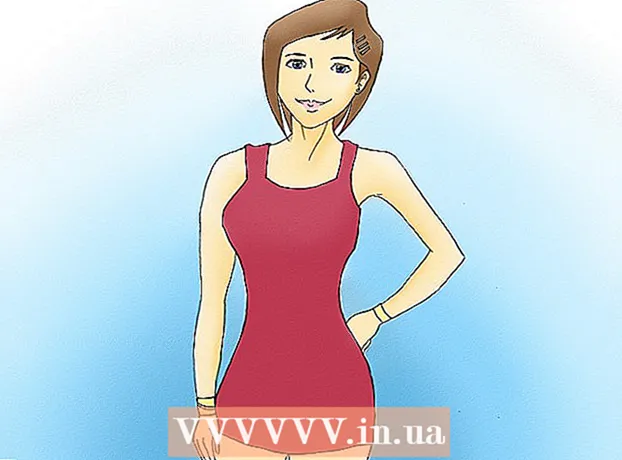Forfatter:
Ellen Moore
Oprettelsesdato:
18 Januar 2021
Opdateringsdato:
29 Juni 2024

Indhold
I denne artikel viser vi dig, hvordan du opretter et nyt dokument i Google Docs på din computer, smartphone eller tablet. Google Docs er en gratis tekstredigerer, der lader dig oprette, redigere og dele tekstdokumenter med andre brugere.
Trin
Metode 1 af 2: På en computer
 1 Gå til siden https://docs.google.com i en webbrowser. Du kan bruge enhver webbrowser på Windows eller macOS, herunder Chrome, Firefox, Safari og Microsoft Edge.
1 Gå til siden https://docs.google.com i en webbrowser. Du kan bruge enhver webbrowser på Windows eller macOS, herunder Chrome, Firefox, Safari og Microsoft Edge. - Hvis du ikke har en Google / Gmail -konto, skal du oprette en for at få adgang til Google Docs.
 2 Log ind på din Google -konto. Følg vejledningen på skærmen for at logge ind med dit Google / Gmail -brugernavn og adgangskode. En liste over dokumenter, du har åbnet, vises. Øverst på skærmen finder du muligheder for at oprette et nyt dokument.
2 Log ind på din Google -konto. Følg vejledningen på skærmen for at logge ind med dit Google / Gmail -brugernavn og adgangskode. En liste over dokumenter, du har åbnet, vises. Øverst på skærmen finder du muligheder for at oprette et nyt dokument.  3 Klik på Tom fil +for at oprette et tomt dokument. Placeret "+" øverst til venstre på siden. Der oprettes et tomt dokument, som du kan redigere.
3 Klik på Tom fil +for at oprette et tomt dokument. Placeret "+" øverst til venstre på siden. Der oprettes et tomt dokument, som du kan redigere. - Hvis du vil oprette et nyt dokument baseret på en skabelon, skal du klikke på skabelongalleriet i øverste højre hjørne af siden for at udvide listen over skabeloner og derefter klikke på den skabelon, du vil oprette et nyt dokument.
- Populære skabeloner (f.eks. CV og brochure) vises øverst i midten af siden.
 4 Klik på nyt dokumentat omdøbe filen. Som standard får dokumentet navnet "Nyt dokument". Klik på for at ændre denne titel Delfor at slette teksten, og indtast derefter en ny titel for dokumentet. Klik på ↵ Indtast eller ⏎ Tilbagefor at gemme dine ændringer.
4 Klik på nyt dokumentat omdøbe filen. Som standard får dokumentet navnet "Nyt dokument". Klik på for at ændre denne titel Delfor at slette teksten, og indtast derefter en ny titel for dokumentet. Klik på ↵ Indtast eller ⏎ Tilbagefor at gemme dine ændringer.  5 Rediger dokumentet. Hvis din computer har forbindelse til internettet, gemmer Google Dokumenter ændringer i dit dokument, mens du skriver.
5 Rediger dokumentet. Hvis din computer har forbindelse til internettet, gemmer Google Dokumenter ændringer i dit dokument, mens du skriver. - Brug værktøjslinjen øverst i dit dokument til at angive skrifttypeens størrelse, type, stil og farve.
- Hvis du vil justere linjeafstanden, skal du klikke på menuen Format, vælge Linjeafstand og derefter vælge Enkelt, Dobbelt eller en anden indstilling.
- Menuen Format har muligheder for at tilføje kolonner, sidehoveder, sidefødder og mere.
- Hvis du vil indsætte et billede, tabel, diagram eller specialtegn, skal du klikke på menuen Indsæt, vælge det element, du vil indsætte, og følge instruktionerne på skærmen.
- Stavefejl er understreget i Google Docs - klik på det understregede ord for at se staveforslag, og vælg derefter den ønskede indstilling. For at kontrollere stavningen af et helt dokument skal du åbne menuen Værktøjer og vælge Stavning.
- For at downloade en kopi af dokumentet skal du klikke på menuen Filer, klikke på Download som og vælge et format.
 6 Del dokumentet. Følg disse trin for at tillade en anden bruger eller gruppe af brugere at arbejde med dokumentet:
6 Del dokumentet. Følg disse trin for at tillade en anden bruger eller gruppe af brugere at arbejde med dokumentet: - Klik på den blå knap "Adgangsindstillinger" i øverste højre hjørne af siden.
- Indtast e -mail -adresserne (adskilt med kommaer) for de personer, som du vil dele dokumentet med.
- Klik på det blyantformede ikon til højre for feltet Personer for at se en liste over tilladelser (Vis, Rediger, Kommentar), og vælg derefter den ønskede indstilling.
- Klik på Avanceret i nederste højre hjørne af vinduet Deling for at se yderligere muligheder og foretage nødvendige ændringer.
- Klik på "Send" for at sende linket til dokumentet.
 7 Afslut dokumentet. Klik på det blå arkpapirikon i øverste venstre hjørne af siden for at vende tilbage til listen over dokumenter.
7 Afslut dokumentet. Klik på det blå arkpapirikon i øverste venstre hjørne af siden for at vende tilbage til listen over dokumenter.  8 Åbn dokumentet igen. Hvis du vil arbejde på et dokument, skal du bare gå tilbage til https://docs.google.com og derefter klikke på dokumentnavnet i fillisten.
8 Åbn dokumentet igen. Hvis du vil arbejde på et dokument, skal du bare gå tilbage til https://docs.google.com og derefter klikke på dokumentnavnet i fillisten.
Metode 2 af 2: På en smartphone / tablet
 1 Installer Google Docs -appen på din mobilenhed. Du kan downloade den i App Store (til iPhone / iPad) eller i Play Store (til Android -enhed).
1 Installer Google Docs -appen på din mobilenhed. Du kan downloade den i App Store (til iPhone / iPad) eller i Play Store (til Android -enhed). - Oplysninger om, hvordan du installerer applikationer på mobile enheder, findes på Internettet.
- Hvis du ikke har en Google / Gmail -konto, skal du oprette en for at få adgang til Google Docs.
 2 Start Google Docs -appen. Klik på ikonet i form af et blåt ark med ordet "Dokumenter"; dette ikon er på startskærmen (iPhone / iPad) eller app -skuffen (Android).
2 Start Google Docs -appen. Klik på ikonet i form af et blåt ark med ordet "Dokumenter"; dette ikon er på startskærmen (iPhone / iPad) eller app -skuffen (Android).  3 Klik på +. Dette ikon er i en cirkel i nederste højre hjørne af skærmen.
3 Klik på +. Dette ikon er i en cirkel i nederste højre hjørne af skærmen.  4 Klik på nyt dokumentat oprette et dokument. Der oprettes et dokument på Android -enheden. På iPhone / iPad skal du indtaste en titel på dokumentet og klikke på Opret.
4 Klik på nyt dokumentat oprette et dokument. Der oprettes et dokument på Android -enheden. På iPhone / iPad skal du indtaste en titel på dokumentet og klikke på Opret. - Hvis du foretrækker at bruge en skabelon, skal du klikke på Vælg skabelon for at åbne en liste over skabeloner og derefter klikke på den skabelon, du ønsker.
 5 Rediger dokumentet. Hvis din enhed er forbundet til internettet, gemmer Google Dokumenter ændringer i dit dokument, mens du skriver.
5 Rediger dokumentet. Hvis din enhed er forbundet til internettet, gemmer Google Dokumenter ændringer i dit dokument, mens du skriver. - For at justere afsnitsjustering og / eller linjeafstand skal du dobbeltklikke på, hvor ændringen starter, klikke på ikonet Format (det A-formede ikon med flere linjer), vælge Afsnit og derefter vælge indstillinger.
- Hvis du vil ændre tekstens udseende, skal du dobbelttrykke på den for at få vist blå punkter og derefter trække punkterne for at markere den ønskede tekst. Klik på ikonet Format (et A med flere linjer), vælg Tekst, og vælg derefter de ønskede indstillinger.
- Du kan tilføje et billede, sidehoved, sidefod, tabel, sidetal osv., Mens du er i udskrivningstilstand. For at gå til udskrivningstilstand skal du trykke på ikonet med tre prikker i øverste højre hjørne og derefter flytte skyderen ved siden af Udskriv mønster til positionen Til. Klik derefter på det blyantformede ikon i nederste højre hjørne for at vende tilbage til dokumentredigeringssiden, klik på + for at åbne indsætningsmenuen, og vælg derefter det element, du vil indsætte.
 6 Del dokumentet. Følg disse trin for at tillade en anden bruger eller gruppe af brugere at arbejde med dokumentet:
6 Del dokumentet. Følg disse trin for at tillade en anden bruger eller gruppe af brugere at arbejde med dokumentet: - Tryk på ikonet Del (et personformet ikon med et + -symbol) øverst på skærmen for at gå til adgangsskærmen.
- I feltet Personer skal du indtaste e -mail -adressen til den person, som du vil dele dokumentet med.
- Tryk på det blyantformede ikon til højre for feltet Personer for at få vist en liste over tilladelser (Vis, Rediger, Kommentar), og vælg derefter en indstilling.
- Klik på ikonet Send (ikonet for papirfly) i øverste højre hjørne for at sende linket til dokumentet via e -mail.
 7 Åbn dokumentet igen. Hvis du vil arbejde med et dokument, skal du starte Google Docs -appen og trykke på navnet på det dokument, du ønsker, i fillisten. For at foretage ændringer skal du trykke på det blyantformede ikon i nederste højre hjørne for at gå ind i redigeringstilstand.
7 Åbn dokumentet igen. Hvis du vil arbejde med et dokument, skal du starte Google Docs -appen og trykke på navnet på det dokument, du ønsker, i fillisten. For at foretage ændringer skal du trykke på det blyantformede ikon i nederste højre hjørne for at gå ind i redigeringstilstand.