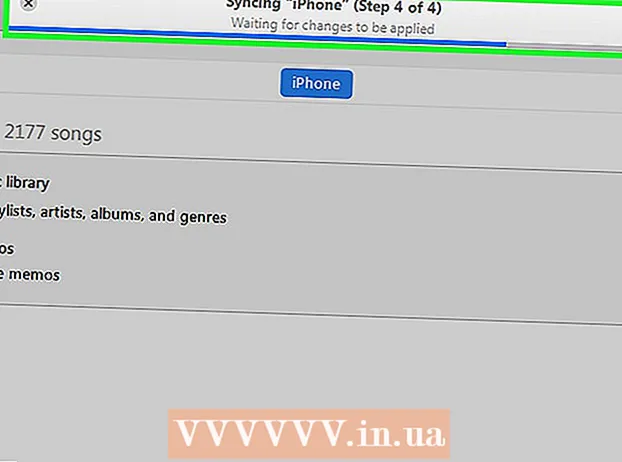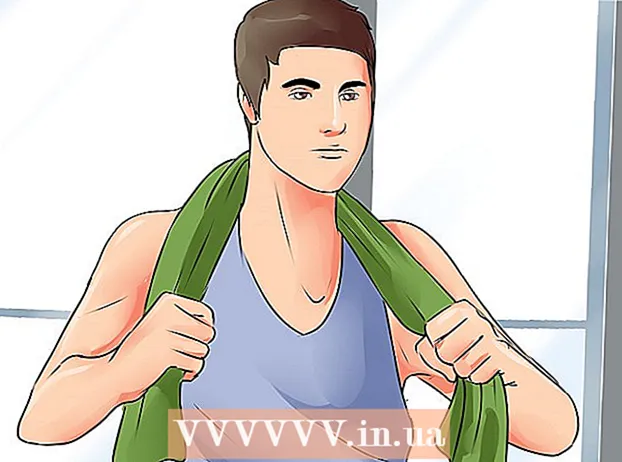Forfatter:
William Ramirez
Oprettelsesdato:
19 September 2021
Opdateringsdato:
1 Juli 2024

Indhold
- Trin
- Metode 1 af 3: Sådan brænder du en datadisk
- Metode 2 af 3: Sådan brænder du en videodisk
- Metode 3 af 3: Sådan brænder du en billedskive (ISO -fil)
Engang, for at brænde en DVD, var en række specifikke programmer påkrævet, men i Windows 7 er der et værktøj, som du hurtigt kan brænde en data -DVD eller en DVD med et billede (ISO -fil). For at oprette en videodisk, der kan afspilles i dvd -afspillere, har du brug for særlig software som f.eks. Den gratis DVDStyler.
Trin
Metode 1 af 3: Sådan brænder du en datadisk
 1 Indsæt en tom disk i din computers optiske drev. Sørg for, at din computer har et dvd -brænderdrev (ældre computere har ikke sådanne drev).
1 Indsæt en tom disk i din computers optiske drev. Sørg for, at din computer har et dvd -brænderdrev (ældre computere har ikke sådanne drev).  2 Vælg Brænd filer til disk i vinduet AutoPlay. Hvis dette vindue ikke åbnes, skal du klikke på menuen "Start" og vælge "Computer". Højreklik nu på DVD -drevet (med disk) og vælg "Åbn" i menuen.
2 Vælg Brænd filer til disk i vinduet AutoPlay. Hvis dette vindue ikke åbnes, skal du klikke på menuen "Start" og vælge "Computer". Højreklik nu på DVD -drevet (med disk) og vælg "Åbn" i menuen.  3 Indtast et navn på drevet. Navnet skal beskrive diskens indhold. Vi anbefaler, at du medtager oprettelsesdatoen for disken i dens navn for at organisere dine diske.
3 Indtast et navn på drevet. Navnet skal beskrive diskens indhold. Vi anbefaler, at du medtager oprettelsesdatoen for disken i dens navn for at organisere dine diske.  4 Vælg et format. Når du brænder en datadisk, kan du vælge mellem to formater: Live File System (LFS) eller Mastered.
4 Vælg et format. Når du brænder en datadisk, kan du vælge mellem to formater: Live File System (LFS) eller Mastered. - LFS -formatet giver dig mulighed for at redigere, tilføje og slette filer, der er på disken (dette kan kun gøres på en Windows -computer). Hvis du vælger dette format, formateres disken, hvilket vil tage et par minutter.
- Det mestrede format tillader dig ikke at redigere eller slette filer, der er på disken, men en sådan disk kan bruges på ethvert operativsystem.
 5 Tilføj filer til disken. Gør dette, når du vælger formatet. En enkeltsidet DVD kan indeholde op til 4,7 GB data. Brug en af følgende metoder til at tilføje filer til en tom disk:
5 Tilføj filer til disken. Gør dette, når du vælger formatet. En enkeltsidet DVD kan indeholde op til 4,7 GB data. Brug en af følgende metoder til at tilføje filer til en tom disk: - Træk filerne til det tomme DVD -vindue.
- Højreklik på en fil eller mappe, og vælg "Send" i menuen, og klik derefter på dit drev.
 6 Vent til filerne skrives til disken (LFS -format). Hvis du valgte formatet Live File System, begynder filer at skrive til disken, så snart du trækker og slipper dem i diskvinduet eller sender dem til disken. Dette vil tage noget tid, afhængigt af fil (er).
6 Vent til filerne skrives til disken (LFS -format). Hvis du valgte formatet Live File System, begynder filer at skrive til disken, så snart du trækker og slipper dem i diskvinduet eller sender dem til disken. Dette vil tage noget tid, afhængigt af fil (er).  7 Fuldfør disken. Når du tilføjer filerne til disken, skal du afslutte processen ved at lukke sessionen (Live File System) eller brænde disken (Mastered).
7 Fuldfør disken. Når du tilføjer filerne til disken, skal du afslutte processen ved at lukke sessionen (Live File System) eller brænde disken (Mastered). - Live -filsystem - Klik på knappen Luk session øverst i diskvinduet. I dette tilfælde kan disken bruges som et flashdrev (redigere, slette, tilføje filer) på computere, der kører Windows.
- Mastered - klik på knappen Brænd disk øverst i diskvinduet. Omdøb disken, og indstil brændhastigheden, hvis du vil. Det vil tage noget tid at optage. Når optagelsen er fuldført, vil systemet bede dig om at brænde en anden disk med de samme data (hvis du har brug for en kopi af disken).
 8 Føj filer til det færdige drev. Hvis der er ledig plads på disken, kan du skrive yderligere filer til den. Desuden kan dette gøres i ethvert format. Gentag ovenstående trin for at tilføje filer til disken.
8 Føj filer til det færdige drev. Hvis der er ledig plads på disken, kan du skrive yderligere filer til den. Desuden kan dette gøres i ethvert format. Gentag ovenstående trin for at tilføje filer til disken. - Live -filsystem - Omkring 20 MB plads går tabt under hver ny disk -session.
- Mastered - Optagede filer kan ikke slettes.
 9 Rengør DVD-RW-disken. Denne disk kan omskrives, hvilket betyder, at de filer, der er gemt på den, kan slettes, selvom du vælger det mestrede format. Hvis du vil slette en disk, skal du indsætte den i dit optiske drev og derefter åbne et Explorer -vindue. På listen over enheder skal du klikke på det optiske drev (med disk) for at vælge det, men ikke åbne det. Klik nu på Slet disk øverst i vinduet.
9 Rengør DVD-RW-disken. Denne disk kan omskrives, hvilket betyder, at de filer, der er gemt på den, kan slettes, selvom du vælger det mestrede format. Hvis du vil slette en disk, skal du indsætte den i dit optiske drev og derefter åbne et Explorer -vindue. På listen over enheder skal du klikke på det optiske drev (med disk) for at vælge det, men ikke åbne det. Klik nu på Slet disk øverst i vinduet.
Metode 2 af 3: Sådan brænder du en videodisk
 1 Download og installer DVDStyler -programmet. For at oprette en videodisk, der kan afspilles i dvd -afspillere, har du brug for særlig software.Vi anbefaler at bruge det gratis DVDStyler -program, som kan downloades fra siden https://www.dvdstyler.org/ru/%D1%81%D0%BA%D0%B0%D1%87%D0%B0%D1%82%D1%8C.
1 Download og installer DVDStyler -programmet. For at oprette en videodisk, der kan afspilles i dvd -afspillere, har du brug for særlig software.Vi anbefaler at bruge det gratis DVDStyler -program, som kan downloades fra siden https://www.dvdstyler.org/ru/%D1%81%D0%BA%D0%B0%D1%87%D0%B0%D1%82%D1%8C. - Hvis Chrome advarer dig om, at installationsfilen DVDStyler indeholder ondsindet kode, skal du downloade filen i en anden browser.
- Læs oplysningerne på skærmen, når du installerer programmet. Du bliver muligvis bedt om at installere yderligere programmer, som du ikke har brug for. I dette tilfælde nægter du at installere dem.
 2 Opret et nyt projekt i DVD Styler. Når DVD Styler startes første gang, åbnes vinduet Nyt projekt. Indstil følgende parametre i den:
2 Opret et nyt projekt i DVD Styler. Når DVD Styler startes første gang, åbnes vinduet Nyt projekt. Indstil følgende parametre i den: - "Disketiketten" er det navn, der vises på skærmen, når du indsætter en disk i din computer.
- Diskkapacitet - Enkeltlags -DVD har 4,7 GB og dobbeltlag 8,5 GB.
- Video / lyd bitrate - Denne indstilling indstiller billed- og lydkvaliteten. Vi anbefaler, at du ikke ændrer standardværdierne.
- Videoformat - Vælg PAL, hvis du bor i Europa, Asien eller Brasilien. Vælg "NTSC", hvis du er i Amerika, Japan eller Korea. Du bliver bedt om at ændre denne indstilling, hvis du indsætter en disk, der er oprettet i et andet format.
- Billedformat - Vælg 4: 3, hvis du har tænkt dig at se en videodisk på et standarddefinitions -tv (SDTV). Vælg “16: 9”, hvis du har tænkt dig at se diskens indhold på et HD -tv (HD). Bemærk, at denne indstilling ikke påvirker billedformatet for videofilen, der er optaget på disken.
- Lydformat - Vælg AC3 eller MP2 (vi anbefaler at vælge AC3).
 3 Vælg en menuskabelon. Flere menuskabeloner er indbygget i DVDStyler. Hvis du vil, skal du vælge 'Ingen skabelon' - i dette tilfælde starter disken, så snart du indsætter den i afspilleren.
3 Vælg en menuskabelon. Flere menuskabeloner er indbygget i DVDStyler. Hvis du vil, skal du vælge 'Ingen skabelon' - i dette tilfælde starter disken, så snart du indsætter den i afspilleren.  4 Træk videofilen til den nederste rude i programvinduet. Videoen tilføjes til projektet. DVDStyler understøtter mange videoformater, så det er ikke nødvendigt at konvertere noget.
4 Træk videofilen til den nederste rude i programvinduet. Videoen tilføjes til projektet. DVDStyler understøtter mange videoformater, så det er ikke nødvendigt at konvertere noget. - Nederst i vinduet vises oplysninger om varigheden (i minutter) af den tilføjede video samt varigheden (i minutter) af videofilen, der stadig kan tilføjes.
- Flere filer kan tilføjes afhængigt af videoens type. For eksempel indeholder en dvd 4-6 afsnit af en tv-serie eller en film i fuld længde.
 5 Skift menupunkter. Gør dette, når du tilføjer videofiler. Dobbeltklik på det nødvendige element for at ændre det; du kan også trække elementet til en anden position.
5 Skift menupunkter. Gør dette, når du tilføjer videofiler. Dobbeltklik på det nødvendige element for at ændre det; du kan også trække elementet til en anden position. - Dobbeltklik på knapperne i menueditoren for at ændre deres funktionalitet.
 6 Brænd dit projekt til DVD. Gør dette, når du er tilfreds med alle parametre. Indsæt en tom disk i dit optiske drev, og klik på "Brænd" øverst i vinduet. Vælg en af følgende muligheder, og klik derefter på Start.
6 Brænd dit projekt til DVD. Gør dette, når du er tilfreds med alle parametre. Indsæt en tom disk i dit optiske drev, og klik på "Brænd" øverst i vinduet. Vælg en af følgende muligheder, og klik derefter på Start. - Temp bibliotek - Hvis du vil, skal du angive den mappe, hvor StylerDVD vil gemme midlertidige filer under optagelse. Disse filer slettes, når optagelsen er fuldført. Mappen skal være på et lokalt drev med dobbelt så meget ledig plads på dvd'en.
- Forhåndsvisning - Marker dette felt, hvis du vil se et eksempel på disken i din medieafspiller.
- "Bare generer" - projektet gemmes på harddisken i DVD -mappeformat; projektet kan brændes til disk senere.
- "Opret iso -billede" - Billedet (ISO -fil) på dvd'en gemmes på din computers harddisk. Billedet kan brændes til disk eller deles.
- Burn - Projektet brændes til en tom DVD. Denne disk kan afspilles på enhver DVD-afspiller, der er kompatibel med DVD-R / RW-diske.
Metode 3 af 3: Sådan brænder du en billedskive (ISO -fil)
 1 Indsæt en tom DVD. En ISO -fil er et billede af en disk, nemlig en nøjagtig kopi af den. Hvis du brænder billedet til en disk, er disken en kopi af den originale disk. For at en disk skal være en kopi af den originale disk, kan ISO -filen ikke bare kopieres til disken.
1 Indsæt en tom DVD. En ISO -fil er et billede af en disk, nemlig en nøjagtig kopi af den. Hvis du brænder billedet til en disk, er disken en kopi af den originale disk. For at en disk skal være en kopi af den originale disk, kan ISO -filen ikke bare kopieres til disken. - Windows 7 har et værktøj til at brænde ISO -filer til dvd -diske.
 2 Højreklik på ISO -filen, og vælg Brænd diskbillede fra menuen. Vinduet Brænd disk åbnes.
2 Højreklik på ISO -filen, og vælg Brænd diskbillede fra menuen. Vinduet Brænd disk åbnes.  3 Vælg et optisk drev med en tom disk i menuen Drev. Gør dette, hvis din computer har mere end et dvd -drev.
3 Vælg et optisk drev med en tom disk i menuen Drev. Gør dette, hvis din computer har mere end et dvd -drev.  4 Klik på Brænd for at begynde at brænde billedet til disk. Når processen er afsluttet, kan du kontrollere kvaliteten af optagelsen, men det vil tage tid, og du kan stadig ikke rette den mislykkede optagelse. Brændingsprocessen vil tage noget tid, afhængigt af størrelsen på ISO -filen og skrivehastigheden på dit DVD -drev.
4 Klik på Brænd for at begynde at brænde billedet til disk. Når processen er afsluttet, kan du kontrollere kvaliteten af optagelsen, men det vil tage tid, og du kan stadig ikke rette den mislykkede optagelse. Brændingsprocessen vil tage noget tid, afhængigt af størrelsen på ISO -filen og skrivehastigheden på dit DVD -drev.  5 Brug en brændt disk. Det er en nøjagtig kopi af billedets kilde. Hvis ISO -filen f.eks. Er oprettet fra en Linux -installationsdisk, kan den brændte disk bootes og kan bruges til at installere eller køre Linux.
5 Brug en brændt disk. Det er en nøjagtig kopi af billedets kilde. Hvis ISO -filen f.eks. Er oprettet fra en Linux -installationsdisk, kan den brændte disk bootes og kan bruges til at installere eller køre Linux.