Forfatter:
Robert Simon
Oprettelsesdato:
23 Juni 2021
Opdateringsdato:
1 Juli 2024
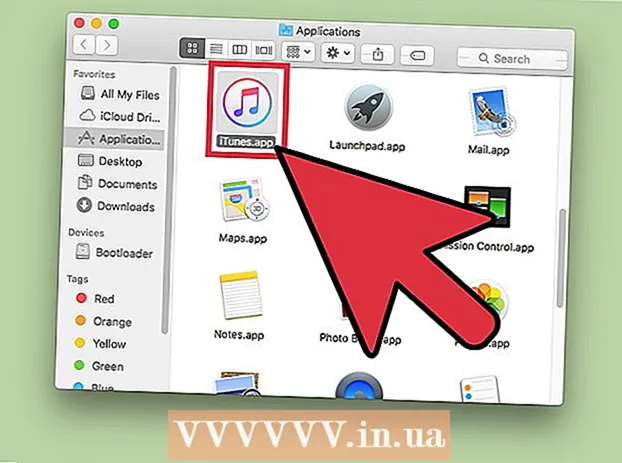
Indhold
For at ændre skærmopløsningen på din Mac skal du klikke på Apple-menuen → Systemindstillinger → Skærme → Skærm → Skaleret og vælge den (skalerede) opløsning, du vil bruge.
At træde
Del 1 af 2: Ændring af skærmopløsningen
 Klik på Apple-menuen. Du kan finde dette i øverste venstre hjørne af skærmen.
Klik på Apple-menuen. Du kan finde dette i øverste venstre hjørne af skærmen.  Klik på Systemindstillinger.
Klik på Systemindstillinger. Klik på indstillingen Skærme. Hvis du ikke kan se det, skal du klikke på "Vis alle" øverst i vinduet Systemindstillinger. Klik derefter på "Display".
Klik på indstillingen Skærme. Hvis du ikke kan se det, skal du klikke på "Vis alle" øverst i vinduet Systemindstillinger. Klik derefter på "Display". 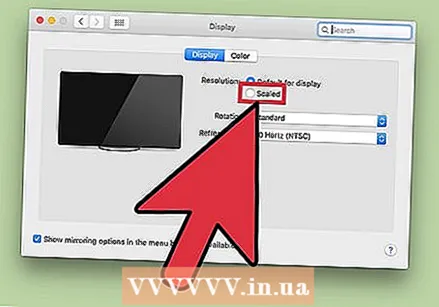 Klik på alternativet Skaleret.
Klik på alternativet Skaleret. Dobbeltklik på den opløsning, du vil bruge. At vælge "Større tekst" er det samme som en lavere opløsning. Indstillingen "Mere plads" er den samme som at vælge en højere opløsning.
Dobbeltklik på den opløsning, du vil bruge. At vælge "Større tekst" er det samme som en lavere opløsning. Indstillingen "Mere plads" er den samme som at vælge en højere opløsning.
Del 2 af 2: Åbn en app i en lavere opløsning
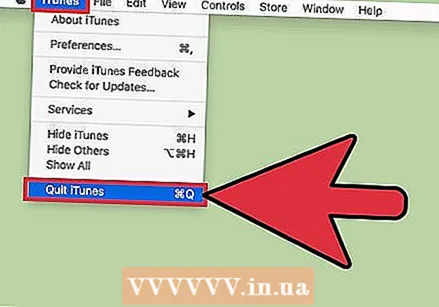 Luk appen, hvis den allerede er åben. For at gøre dette skal du klikke på navnet på appen i menulinjen og derefter på "Luk".
Luk appen, hvis den allerede er åben. For at gøre dette skal du klikke på navnet på appen i menulinjen og derefter på "Luk". - Du skal muligvis indstille en lav opløsning til apps, der ikke vises korrekt på en Retina-skærm.
 Klik på dit skrivebord. Dette gør Finder til det aktive program.
Klik på dit skrivebord. Dette gør Finder til det aktive program.  Klik på menuen Gå.
Klik på menuen Gå. Klik på Programmer.
Klik på Programmer.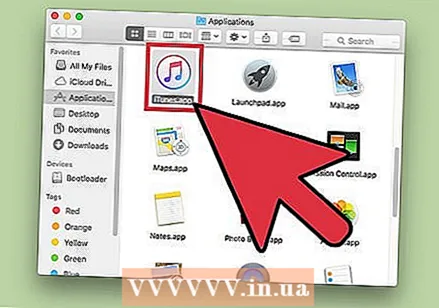 Klik på programmet for at vælge det.
Klik på programmet for at vælge det.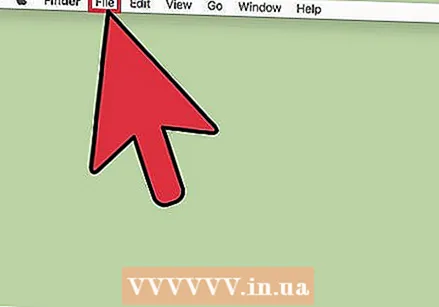 Klik på menuen Filer.
Klik på menuen Filer.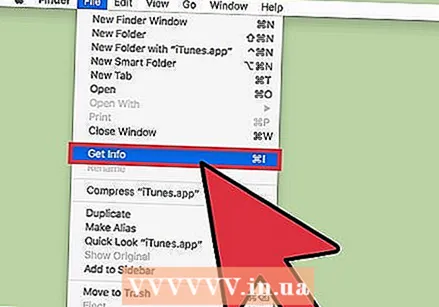 Klik på Get Info.
Klik på Get Info. Klik på feltet Åbn i lav opløsning.
Klik på feltet Åbn i lav opløsning. Luk feltet Vis info.
Luk feltet Vis info. Dobbeltklik på appikonet for at åbne det. Appen åbnes nu i lav opløsning.
Dobbeltklik på appikonet for at åbne det. Appen åbnes nu i lav opløsning.



