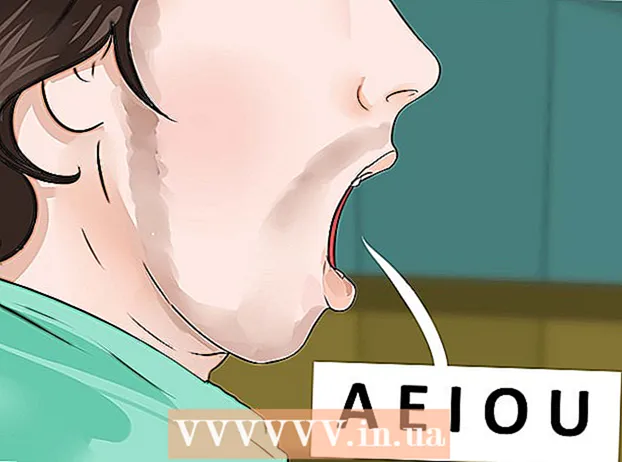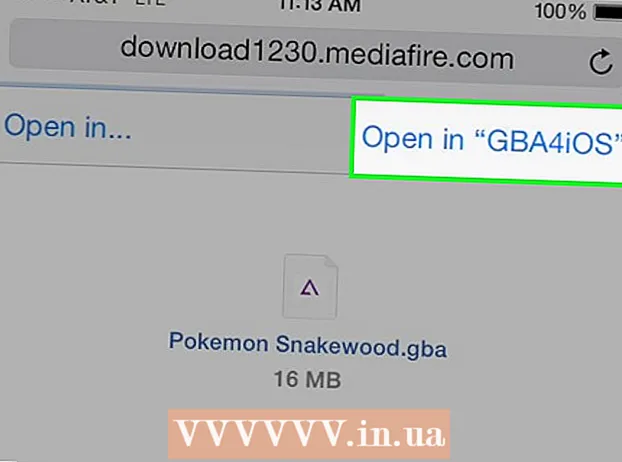Forfatter:
Eugene Taylor
Oprettelsesdato:
8 August 2021
Opdateringsdato:
1 Juli 2024

Indhold
- At træde
- Del 1 af 6: Tilmelding med Discord
- Del 2 af 6: Tilslutning til en server
- Del 3 af 6: Tilføjelse af venner med deres brugernavn
- Del 4 af 6: Tilføjelse af brugere i en kanal som en ven
- Del 5 af 6: Afsendelse af private beskeder
- Del 6 af 6: Brug af stemmekanaler
Denne artikel viser dig, hvordan du kommer i gang med Discord på en computer.
At træde
Del 1 af 6: Tilmelding med Discord
 Gå til https://www.discordapp.com. Du kan bruge Discord med enhver webbrowser, såsom Safari eller Opera, på din computer.
Gå til https://www.discordapp.com. Du kan bruge Discord med enhver webbrowser, såsom Safari eller Opera, på din computer. - Hvis du vil, kan du også installere Discord-appen. Appen har nøjagtigt det samme layout som webversionen. For at installere appen skal du klikke på "Download" på hjemmesiden og følge instruktionerne for at installere og åbne Discord.
 Klik på Login. Denne knap er øverst til højre på skærmen.
Klik på Login. Denne knap er øverst til højre på skærmen.  Klik på Registrer. Dette er ved siden af teksten "Brug for en konto?"
Klik på Registrer. Dette er ved siden af teksten "Brug for en konto?"  Indtast dine personlige oplysninger. Du skal indtaste en gyldig e-mail-adresse, et unikt brugernavn og en sikker adgangskode.
Indtast dine personlige oplysninger. Du skal indtaste en gyldig e-mail-adresse, et unikt brugernavn og en sikker adgangskode.  Klik på Fortsæt.
Klik på Fortsæt. Marker feltet ud for teksten "Jeg er ikke en robot". Discord sender nu en bekræftelsesmeddelelse til den e-mail-adresse, du har indtastet.
Marker feltet ud for teksten "Jeg er ikke en robot". Discord sender nu en bekræftelsesmeddelelse til den e-mail-adresse, du har indtastet.  Klik på Spring over eller Start. Hvis det er første gang du bruger Discord, er det en god ide at gennemgå konfigurationen. Ellers kan du springe manualen over og bruge appen med det samme.
Klik på Spring over eller Start. Hvis det er første gang du bruger Discord, er det en god ide at gennemgå konfigurationen. Ellers kan du springe manualen over og bruge appen med det samme.
Del 2 af 6: Tilslutning til en server
 Find en server, du kan deltage i. Den eneste måde at deltage i en Discord-server er at indtaste en bestemt webadresse, der fungerer som en invitation. Du kan få et invitationslink fra en ven eller søge efter en på en serverliste som https://discordlist.net eller https://www.discord.me.
Find en server, du kan deltage i. Den eneste måde at deltage i en Discord-server er at indtaste en bestemt webadresse, der fungerer som en invitation. Du kan få et invitationslink fra en ven eller søge efter en på en serverliste som https://discordlist.net eller https://www.discord.me.  Klik på invitationlinket. Eller hvis du har kopieret linket, kan du indsætte det i adresselinjen i din browser ved at trykke på Ctrl+V. eller ⌘ Cmd+V..
Klik på invitationlinket. Eller hvis du har kopieret linket, kan du indsætte det i adresselinjen i din browser ved at trykke på Ctrl+V. eller ⌘ Cmd+V..  Indtast dit servernavn. Dette er, hvordan andre på serveren (og i serverens chatkanaler) kan genkende dig.
Indtast dit servernavn. Dette er, hvordan andre på serveren (og i serverens chatkanaler) kan genkende dig.  Klik på Fortsæt. Du er nu logget ind på serveren. Klik på en kanal for at se, hvad der er i den, og for at tale med andre.
Klik på Fortsæt. Du er nu logget ind på serveren. Klik på en kanal for at se, hvad der er i den, og for at tale med andre.
Del 3 af 6: Tilføjelse af venner med deres brugernavn
 Klik på vennerikonet i Discord. Dette er det lyseblå ikon med tre silhuetter i øverste venstre hjørne af skærmen.
Klik på vennerikonet i Discord. Dette er det lyseblå ikon med tre silhuetter i øverste venstre hjørne af skærmen.  Klik på Tilføj ven.
Klik på Tilføj ven. Indtast din vens brugernavn og "tag". Du bør bede din ven om disse oplysninger. Det skal se ud som brugernavn # 1234.
Indtast din vens brugernavn og "tag". Du bør bede din ven om disse oplysninger. Det skal se ud som brugernavn # 1234. - Brugernavnet er store og små bogstaver, så sørg for at indtaste store bogstaver korrekt.
 Klik på Send venneanmodning. Når anmodningen er sendt, vil du se en grøn bekræftelsesmeddelelse. Hvis ikke, får du en rød fejl.
Klik på Send venneanmodning. Når anmodningen er sendt, vil du se en grøn bekræftelsesmeddelelse. Hvis ikke, får du en rød fejl.
Del 4 af 6: Tilføjelse af brugere i en kanal som en ven
 Vælg en server. Servere er på venstre side af Discord-vinduet.
Vælg en server. Servere er på venstre side af Discord-vinduet.  Klik på en kanal. Du vil nu se en liste over alle personer i den kanal.
Klik på en kanal. Du vil nu se en liste over alle personer i den kanal.  Højreklik på den bruger, du vil tilføje som en ven.
Højreklik på den bruger, du vil tilføje som en ven. Klik på Profil.
Klik på Profil. Klik på Send venneanmodning. Så snart denne bruger accepterer din anmodning, føjes han eller hun til din venneliste.
Klik på Send venneanmodning. Så snart denne bruger accepterer din anmodning, føjes han eller hun til din venneliste.
Del 5 af 6: Afsendelse af private beskeder
 Klik på ikonet for venner. Dette er det lyseblå ikon med tre silhuetter i øverste venstre hjørne af skærmen.
Klik på ikonet for venner. Dette er det lyseblå ikon med tre silhuetter i øverste venstre hjørne af skærmen.  Klik på Alle. Her kan du se en liste over alle dine venner.
Klik på Alle. Her kan du se en liste over alle dine venner.  Klik på en vens navn. Du åbner nu en samtale med den ven.
Klik på en vens navn. Du åbner nu en samtale med den ven.  Indtast en besked i tekstfeltet. Tekstfeltet findes nederst i samtalen.
Indtast en besked i tekstfeltet. Tekstfeltet findes nederst i samtalen.  Trykke ↵ Indtast eller ⏎ Vend tilbage. Din besked vises nu i samtalen.
Trykke ↵ Indtast eller ⏎ Vend tilbage. Din besked vises nu i samtalen. - Hvis du vil slette en sendt besked, skal du holde musen over meddelelsen og klikke på ⁝ Klik på i meddelelsens øverste højre hjørne Slet besked og derefter igen fjerne at bekræfte.
Del 6 af 6: Brug af stemmekanaler
 Vælg en server. Servere er på venstre side af Discord-vinduet. Du vil nu se en liste over kanaler.
Vælg en server. Servere er på venstre side af Discord-vinduet. Du vil nu se en liste over kanaler.  Klik på en kanal under overskriften "Stemmekanaler"
Klik på en kanal under overskriften "Stemmekanaler"  Giv Discord adgang til din mikrofon. Første gang du bruger lyd i Discord, bliver du bedt om at give appen adgang til din mikrofon. Klik i så fald på Okay eller At tillade.
Giv Discord adgang til din mikrofon. Første gang du bruger lyd i Discord, bliver du bedt om at give appen adgang til din mikrofon. Klik i så fald på Okay eller At tillade. - Hvis du har forbindelse til en stemmekanal, vil du se en grøn besked nederst på skærmen, der siger "Stemmekoblet".
- Hvis dine højttalere er tændt, og der er folk på kanalen, der taler, vil du nu høre samtalen, og du kan straks deltage.
- For at afbryde forbindelsen til en lydkanal skal du klikke på ikonet med en telefonkrog og et X i nederste venstre hjørne af vinduet.