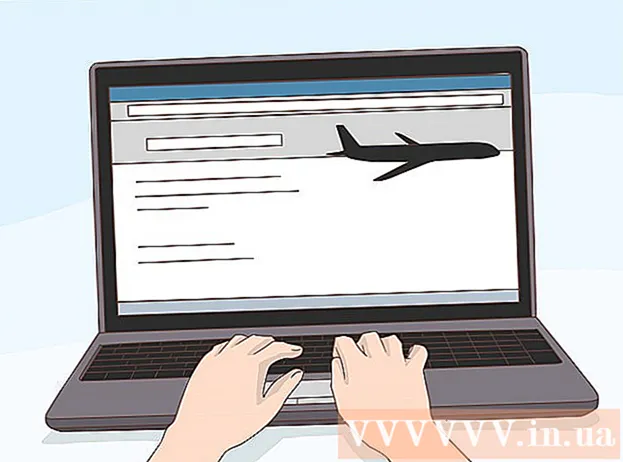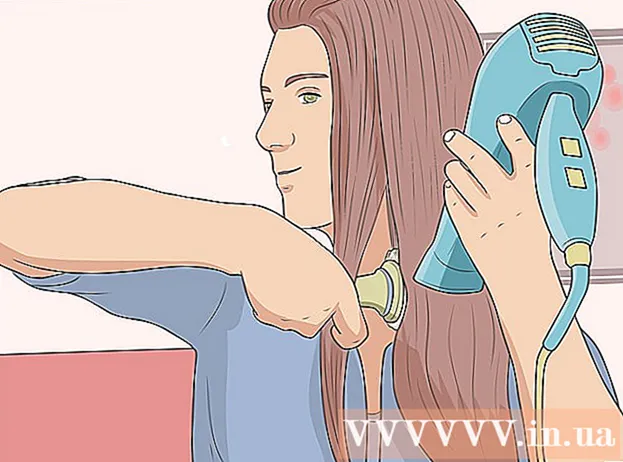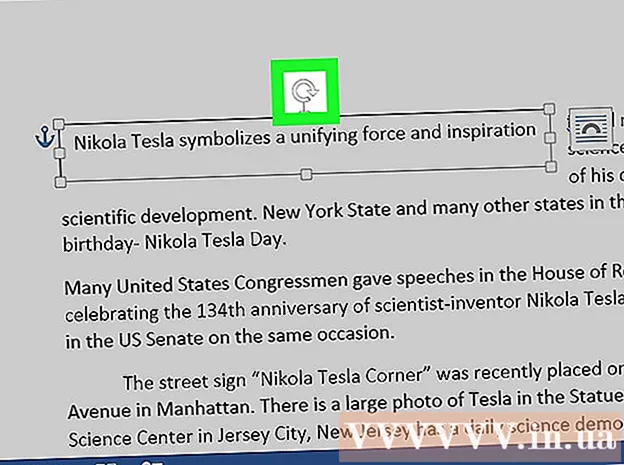Forfatter:
Peter Berry
Oprettelsesdato:
18 Juli 2021
Opdateringsdato:
1 Juli 2024

Indhold
Dette er en artikel, der viser dig, hvordan du klipper og fletter flere dele af et eller flere PDF-dokumenter i et enkelt dokument. Du kan udføre handlingen på en Windows-computer ved hjælp af kombinationen af klipningsværktøjet og Microsoft Word eller ved hjælp af Preview på en Mac. Hvis du ikke kan bruge Microsoft Word og / eller Preview, kan du bruge et gratis PDF-opdelings- og skæreværktøj, der hedder PDF Resizer.
Trin
Metode 1 af 3: Brug PDF Resizer
. Klik på Windows-logoet i nederste venstre hjørne af skærmen.
- Type Klippeværktøj for at finde programmet Snipping Tool på din computer.
- Klik på Klippeværktøj øverst i Start-vinduet for at åbne et lille vindue over PDF-filen.
- Tænd for "Rectangular Snip" -markeringen. Klik på Mode (Mode) over vinduet Klippeværktøj, og klik derefter på Rektangulært snip i valglisten. Musemarkøren bliver et kryds-symbol.
- Vælg beskæringsområdet. Klik og træk krydsikonet over den del af PDF-dokumentet, du vil klippe. Når du slipper musemarkøren, afskæres den valgte del.
- Slip museknappen for at klippe PDF'en i henhold til det valgte område.
- Klik på knappen "Gem" med det lilla diskettikon øverst i vinduet Klippeværktøj for at åbne File Explorer-vinduet.
- Klik på "Desktop" -mappen i venstre side af File Explorer-vinduet. Dette vælger skrivebordet som stedet for at gemme den udskårne PDF, hvilket gør det lettere at finde igen.
- Klik på Gemme (Gem) i nederste højre hjørne af vinduet for at gemme din fil i den valgte mappe under navnet "Capture".
- Nu kan du gå tilbage og klippe andre sider eller PDF-dokumenter, du vil klippe.
- Åbn Microsoft Word med et hvidt "W" -symbol på en blå baggrund.
- Klik på Tomt dokument (Hvid side) i øverste venstre hjørne af vinduet for at åbne en tom side.
- Klik på kortet Indsæt (Tilføj), og klik derefter på Billede (Billede). Du vil se Indsæt øverst i Word-vinduet også Billede i afsnittet "Illustrationer" på værktøjslinjen.
- Vælg det billede, du har skåret fra PDF. Klik på kortet Desktop i venstre side af vinduet, klik derefter på "Capture" -fotoet, og vælg Indsæt.
- Hvis du har beskåret en masse billeder, skal du holde tasten nede Ctrl mens du klikker på hvert foto, du vil tilføje. Husk at klikke på billederne i den rækkefølge, du vil have dem til at blive vist.
- Klik på Fil (File), og vælg derefter Eksport (Eksport). Kort Fil i øverste venstre hjørne af vinduet, og Eksport nær bunden af den viste liste.
- Opret PDF-dokumenter. Klik på kortet Opret PDF / XPS-dokument (Opret PDF / XPS-dokument) i venstre side af skærmen, og klik derefter på Opret PDF / XPS midt på siden.
- Gem filen. Klik på en gemmappe i venstre side af vinduet, og navngiv den, klik Offentliggøre (Eksport) i nederste højre hjørne af vinduet. Dit Word-dokument med beskårne billeder gemmes som en ny PDF-fil. reklame
Metode 3 af 3: Brug Preview på Mac
- Åbn PDF-dokumenter ved hjælp af programmet Eksempel. Dobbeltklik på den blå Preview-applikation med ikonet for to overlappende fotorammer, vælg næste Fil (File) i menulinjen skal du klikke på Åbn ... (Åbn) på den viste liste, vælg en fil i dialogboksen, og klik på Åben i nederste højre hjørne af vinduet.
- Preview er Apples standardfotoviser, der normalt er tilgængelig i de fleste versioner af Mac OS.
- Klik på Udsigt (Vis) fra menuen nær toppen af skærmen for at åbne valglisten.
- Klik på Enkeltside (En side) i rullelisten for at få vist hele siden i vinduet Eksempel.
- Klik på Værktøjer (Værktøjer) i menuen.
- Klik på Rektangulært valg (Valg af rektangel) i valglisten.
- Vælg det område, der skal klippes. Klik og træk krydsikonet over den del af PDF-dokumentet, du vil gemme. Hvis du f.eks. Vil beholde overskriften, men forlader sidefoden, skal du trække krydsikonet fra det ene hjørne af overskriften ned til det afsnit, du vil beholde.
- Slip museknappen. Den valgte del vil være inden i den rektangulære ramme.
- Klik på Værktøjer i menuen tilføjet igen.
- Klik på Afgrøde (Skære). Den del af dokumentet, der forbliver uden for det valgte område, er afskåret.
- Gentag denne proces på hver side, du vil beskære.
- Klik på Fil (File) i menuen, og vælg derefter Eksporter som PDF ... (Eksporter som PDF ...) i den aktuelt viste liste.
- Klik på Gemme (Gem) i nederste højre hjørne af vinduet for at gemme den udskårne PDF på den originale fil. reklame