Forfatter:
Robert Simon
Oprettelsesdato:
20 Juni 2021
Opdateringsdato:
1 Juli 2024
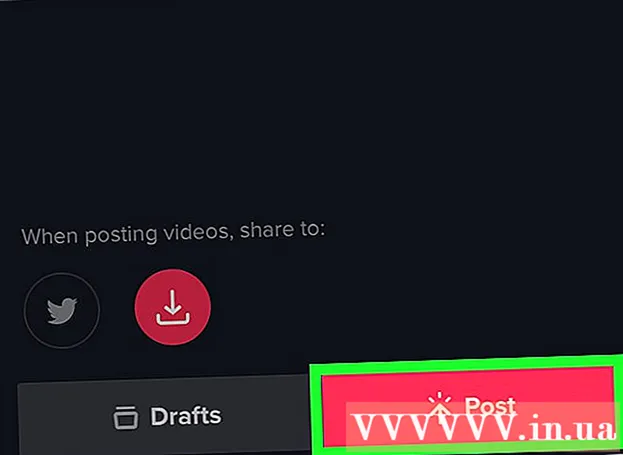
Indhold
Dagens wikiHow lærer dig, hvordan du optager, redigerer og sender musikvideoer med den gratis TikTok-app til iPhone og Android.
Trin
Del 1 af 3: Vælg musik
Åben TikTok. Tryk på TikTok-appen med ikonet for musiknote.TikTok-hjemmesiden åbnes, hvis du allerede er logget ind på din konto.
- Du skal logge på (eller oprette) en TikTok-konto for at oprette videoer.
- Hvis din iPhone eller Android ikke har TikTok-appen, kan du downloade den fra App Store (iPhone) eller Google Play Store (Android). Klik her for at gå direkte til TikTok-webstedet, og vælg derefter "App Store" eller "Google Play" afhængigt af din enhed.

Klik på mærket + er nederst på TikTok-hjemmesiden for at starte optagelsen. Interface til filmoptagelse vises.
Klik på Vælg en lyd (Vælg lyd) øverst på skærmen. Menuen Musik åbnes.
- Første gang du bruger TikTok, skal du muligvis give appen adgang til mikrofonen og kameraet.

Vælg musik. Du kan vælge musik fra det tilgængelige bibliotek på TikTok og derefter trykke på Optag med denne lyd.
Vælg sporets startpunkt. Som standard starter musikken i biblioteket fra starten. Du kan ændre, hvornår du vil have sangen til at starte med:
- Klik på knappen "Klip" med saksikonet i højre side af skærmen.
- Rul til højre indtil det øjeblik, du ønsker, at sangen skal starte. Appen vil sige "Begyndende optagelse fra (tid i sekunder)".
- Klik på fluebenet for at gemme dine ændringer.
Del 2 af 3: Oprettelse af videoer

Ret kameraet mod motivet. Hold din telefon mod det emne, du vil filme.- Du kan vende kameraet ved at trykke på de to roterende pile øverst til højre på skærmen.
Optag klip. Hold den cirkulære videokameraknap nede i bunden af skærmen hele tiden, du optager. Eller du skal bare trykke på denne knap, hvis dette er en cirkel.
- Frigør fra denne mulighed eller ved at trykke på stopknappen stopper optagelsen midlertidigt og føjer klippet til det endelige projekt.
Håndfri optagelse. Klik på stopur-ikonet i højre side af skærmen, vælg det tidspunkt, hvor videoen skal stoppe, og klik derefter på Start nedtælling. Kameraet tæller ned fra 3 og starter derefter optagelsen, indtil du får den ønskede lyd. Du kan derefter optage en film uden at holde den cirkulære videokamera-knap nede.
- Du kan når som helst vende tilbage til normal filmoptagelse ved at trykke på knappen "Stop" nederst på skærmen.
Føj effekter til videoen. Du kan forbedre din video med følgende muligheder:
- Skønhedseffekter - Klik på tryllestavsikonet for at anvende skønhedseffekten "skønhed", denne mulighed hjælper med at glatte huden og øge billedets lysstyrke.
- Farvefiltre - Klik på filterknappen til højre for videooptagelsesgrænsefladen, og vælg det ønskede filterfilter. Du kan også stryge igennem for at skifte mellem filtre.
- Linse - Klik på knappen i nederste venstre hjørne af skærmen, og vælg linsen, der skal bruges til ansigtet i rammen. Linsen bruger ansigtsgenkendelse til at anvende en maske eller et tema på en persons ansigt i videoen.
- Hastighedskontrol - Bruges til at kontrollere videoens hastighed. Du kan skifte afbryderne over optageknappen, men den endelige hastighedsindstilling vil blive husket.
Videooptagelsestiden falder til 3 til 15 sekunder. Videoer skal være mindst 3 sekunder lange og højst 15 sekunder med musik.
- Hvis du vælger musik, klippes videoen automatisk i det 15. sekund.
Slet projektet, hvis du vil gøre det igen. Hvis du vil gå tilbage til projektet, kan du klikke på x øverst til venstre på skærmen, og tryk på Genoptag, eller slet hele det aktuelle projekt ved at trykke på mærket x klik derefter på Afslut er i menuen.
- Du kan også trykke på sletningsknappen i nederste højre hjørne for at slette det sidst optagede segment.
Fortsæt med videoredigering. Klik på fluebenet i nederste højre hjørne af skærmen for at gemme videoen og åbne redigeringssiden. reklame
Del 3 af 3: Videoredigering
Vælg en anden sang til videoen. Hvis du vil ændre anden musik, kan du klikke på optageikonet øverst til højre på skærmen og derefter vælge den ønskede sang i menuen Musik.
- Hvis du først optager en video, skal du bare vælge musik her for at erstatte den originale lyd, du optagede under optagelsen.
Juster lyden på videoen.
- Udgangspunktet - Klik på saksikonet, rul til den relevante position i sangen og tryk på fluebenet. Dette ændrer sangens startpunkt.
- Bind - Klik på skyderikonet til højre for saksen, og træk derefter skyderen til højre for at ændre sangens lydstyrke.
Tilføj farvefiltre. Hvis du vil ændre farven / det visuelle udseende på hele videoen med et filter, skal du trykke på de tre farvede cirkler og derefter vælge filteret nederst på skærmen.
- Tryk på filteret for at få vist ændringer i videoen.
- Tryk et vilkårligt sted på videoskærmen for at afslutte filtermenuen og bruge det aktuelle filter.
Tilføj specielle effekter. Klik på urikonet i nederste venstre hjørne, og begynd derefter at tilføje specialeffekter.
- Klik på Gem øverst til højre for at gemme effekten.
- Tilføj et klistermærke. Du kan tilføje tekstklistermærker eller billeder ved at klikke på "Tekst", "Klistermærker" eller deres piktogrammer.
- For at tilføje et tekstmærkat skal du klikke på "Tekst" og indtaste teksten, der skal tilføjes. Du kan tilpasse skrifttypen og tekstfarven.
- For at tilføje fotoklister skal du klikke på "Klistermærker" og derefter vælge det passende klistermærke fra "Klistermærker" eller "Emoji".
- Du kan flytte og rotere de fleste klistermærker i hele videoen og tilpasse deres visningstid. Alternativt kan vi slette mærkaten ved at klikke på "X" eller trække billedet mod skraldespanden mærket "Slet".
Fortsæt med at sende videoen. Klik på den røde Næste-knap i nederste højre hjørne af skærmen. Du går til siden "Del".
Føj billedtekster / titler til videoen. Klik på tekstfeltet "Titel med #tag @friend" (Titel med # tags @ venner), og indtast en titel til videoen.
- Du kan tilføje tags ved hjælp af et hash / hashtag (#) eller skrive "@" sammen med en persons navn for at tagge venner.
- Skift omslag / miniaturebillede. Klik på "Vælg omslag", og træk derefter skyderen til den ønskede position i videoen. Når du har valgt det relevante billede, skal du trykke på knappen Udført.
- Skift din videos privatlivsindstillinger. Du kan aktivere / deaktivere kommentering, duet, drop reaktion og vælge videopublikum.
- Video i offentlig tilstand (offentlig) er synlig for alle og kan deles af alle.
- Video-kun-tilstand (kun venner) Kun synlig for dem, der følger dig tilbage.
- Privat video-tilstand (privat) Vis kun til dig.
Klik på Stolpe (At poste). Denne røde knap er i nederste højre hjørne af skærmen. Videoen vil blive offentliggjort på TikTok.
- Hvis du vil dele videoen til Instagram, Facebook eller rulle dit kamera, skal du trykke på knapperne over "Gem i kladder".
- Du kan også vælge at gemme videoen på din enhed ved at trykke på indstillingen Gem i kladder i nederste venstre hjørne af skærmen.
Råd
- Du kan kun optage op til 15 sekunder musikvideoer med TikTok.
- Grænsefladen til TikTok adskiller sig fra land til land, men generelt er det ens.
- Musik skal være tilgængelig i TikTok-biblioteket.
- Du kan oprette video "duet" og optage video med andre TikTok-brugere, uanset hvor de er. Gå bare til profilen for en person, du følger, og de følger dig, vælg en video, klik på ikonet Del, vælg Duet og følg instruktionerne på skærmen for at starte optagelse af segmenter ved siden af personens videoskærm.
Advarsel
- Begræns tilbage ved at trykke på X øverst til venstre eller luk appen, indtil du har redigeret og gemt videoen. Ellers kan dine optegnelser og justeringer gå tabt. Hvis appen ved en fejl lukkes eller nedfryses, bliver du bedt om at fortsætte med at redigere eller gemme kladden.



