Forfatter:
John Stephens
Oprettelsesdato:
27 Januar 2021
Opdateringsdato:
1 Juli 2024
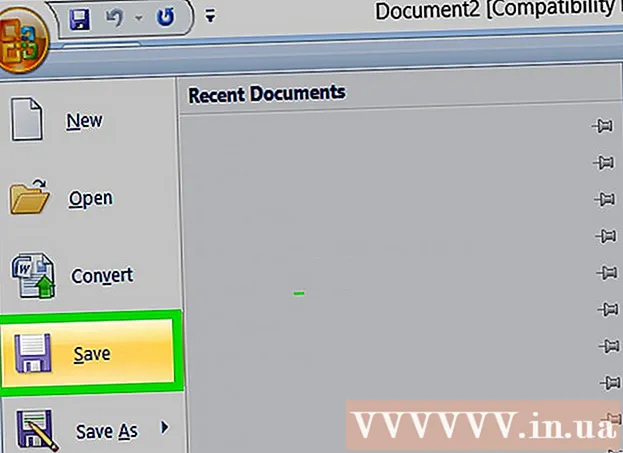
Indhold
Denne artikel viser dig, hvordan du opretter en brochure med Microsoft Word på Windows- og Mac-computere. Brochurer er pæne sammenfoldelige informationsdokumenter. For at lave en brochure i Microsoft Word kan du bruge en skabelon eller et design, som du vil.
Trin
Metode 1 af 2: Brug en eksisterende skabelon
Åbn Microsoft Word med et hvidt "W" -symbol på en blå baggrund.

Type brochure søgefeltet øverst på skærmen, og tryk derefter på ↵ Indtast. Dette søger i brochureskabeloner i databasen.- Klik på på Mac, hvis du ikke kan se skabelonsiden Fil øverst på skærmen, og vælg Nyt fra skabelon ... i valglisten.

Vælg en brochureskabelon. Find og klik på den brochureskabelon, du kan lide. Skærmen viser siden med brochureeksempel.- De fleste brochureskabeloner har næsten det samme format, så du vælger en brochure i henhold til designet.

Klik på skab på højre side af brochurens forhåndsvisningsside. Dette vil bede Word om at starte indlæsningsprocessen for brochurer, som normalt kun tager et par sekunder.
Indtast oplysninger til brochuren. Dette trin vil variere afhængigt af den model, du vælger; for de fleste brochurer kan du dog erstatte eksemplet på teksten i hver ramme med firmaoplysninger.
- De fleste brochurer har mange informationssider, herunder kommentarer.
- Du kan erstatte billedet i brochuren ved at klikke på billedet og derefter klikke på tagget Format, vælg Skift billede, vælg Fra en fil og vælg filen fra computeren.

Gem din brochure på følgende måde:- Windows Klik på Fil, vælg Gem som, Dobbeltklik Denne pc, vælg en gemmappe til venstre i vinduet, giv din brochure et navn i feltet "Filnavn" og vælg Gemme.
- Mac Klik på Fil, klik Gem som ..., navngiv din brochure i feltet "Gem som", klik på "Hvor", vælg derefter en gemmappe, og vælg Gemme.
Metode 2 af 2: Design din brochure, som du vil

Åbn Microsoft Word med et hvidt "W" -symbol på en blå baggrund.
Klik på Tomt dokument med et blankt ikon i øverste venstre hjørne af vinduet for at åbne en ny Word-side.
- Spring dette trin over på Mac.
Klik på kortet Layout øverst i Word-vinduet. Skærmen viser en ny værktøjslinje under fanerne.
Klik på Margener på venstre side af værktøjslinjen Layout for at åbne en valgliste.
Klik på Brugerdefinerede margener ... under valglisten Margener for at åbne et nyt vindue.
Reducer margenen. I afsnittet "Margener" øverst i vinduet vil du se en række justeringsmuligheder (såsom "Venstre") med værdier 1 i feltet til højre. Skift værdien i denne celle til 0.1 for at sikre, at margenen på brochuren reduceres til at indeholde alt indholdet.

Klik på Landskab midt i vinduet.
Klik på Okay nederst i vinduet for at gemme dine ændringer og omformatere dit Word-dokument.

Føj kolonner til dit dokument på følgende måde:- Sørg for, at dit kort stadig er åbent Layout.
- Klik på Kolonner
- Vælg antallet af kolonner på listen.

Tilføj en søjleseparator. Dette sikrer, at hver kolonne (ramme) i brochuren viser individuelle informationer. Du gør det på følgende måde:- Sørg for, at dit kort stadig er åbent Layout.
- Klik på Pauser
- Vælge Kolonne i valglisten.
Indtast brochureoplysninger. Der er to hovedtyper af information, som du kan tilføje til et dokument:
- Dokument - Indtast oplysningerne i brochurekolonnen. Du kan redigere den indtastede tekst ved at klikke på tagget Hjem og vælg indstillingerne i "Font" -afsnittet efter at have fremhævet teksten, der skal redigeres.
- Billede Sørg for, at musemarkøren er placeret, hvor du vil tilføje billedet, og klik derefter på Indsæt, vælg Billeder, vælg billedet og klik på Indsæt eller Åben.
Gem din brochure på følgende måde:
- Windows Klik på Fil, vælg Gem som, Dobbeltklik Denne pc, vælg en gemmappe til venstre i vinduet, giv din brochure et navn i feltet "Filnavn" og vælg Gemme.
- Mac Klik på Fil, klik Gem som ..., navngiv din brochure i feltet "Gem som", klik på "Hvor", vælg derefter en gemmappe, og vælg Gemme.
Råd
- Det er bedre at designe layoutet af brochurer på papir, før du arbejder i Word.
- Husk at vælge duplex-tilstand, når du udskriver brochurer.
Advarsel
- At designe en brochure efter din smag vil tage mere tid og kræfter end at oprette en brochure efter skabelon.



