Forfatter:
Peter Berry
Oprettelsesdato:
18 Juli 2021
Opdateringsdato:
1 Juli 2024
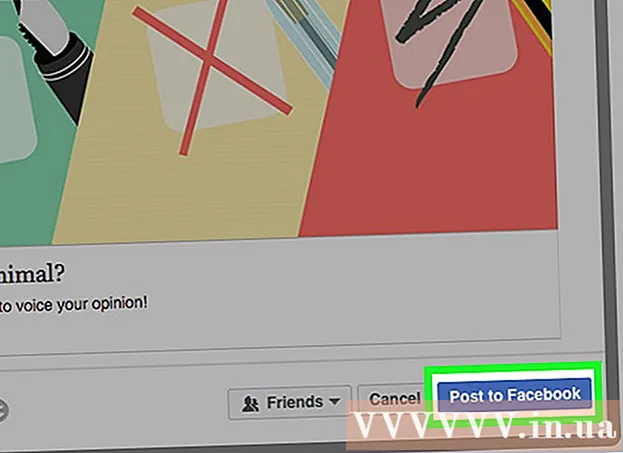
Indhold
Denne wikiHow lærer dig, hvordan du bruger Facebook "Poll" -appen til at oprette din Facebook-side-engagementundersøgelse. Mens denne formular kan tilgås og udfyldes i Facebook-mobilappen, kan du kun oprette formularer ved hjælp af en browser.
Trin
Del 1 af 3: Opsætning af undersøgelse
Åbn Facebook-afstemningssiden. Du kan fortsætte ved at indtaste linket https://apps.facebook.com/my-polls/ i URL-linjen i din browser.
- Hvis du ikke er logget ind på Facebook, bliver du bedt om at indtaste din e-mail-adresse og adgangskode i øverste højre hjørne af siden for at fortsætte.

Klik på Gå i gang nu (Start lige nu). Denne grønne knap er midt på siden.
Indtast en titel til undersøgelsen. Titlen skal være kort og vise afstemningens indhold.
- En undersøgelse, der spørger folks yndlingsdyr, kan f.eks. Kaldes "Vælg din favorit" (eller blot "Hvilket dyr kan du lide?").
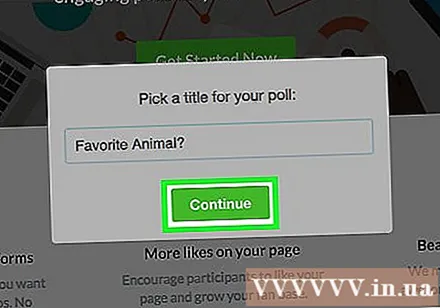
Klik på tiếp tục (Blive ved). Denne mulighed er under titelfeltet.
Klik på Fortsæt som når indstillingen vises. Dette giver "Afstemning" -applikationen adgang til din Facebook-side. reklame
Del 2 af 3: Opret spørgsmål
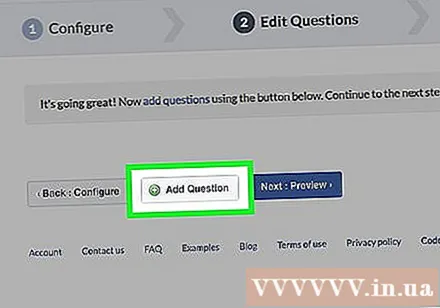
Klik på + Tilføj spørgsmål (Flere spørgsmål). Denne indstilling er tæt på midten af siden til venstre for knappen Næste: Preview (Preview) blå.
Indtast et spørgsmål. Indtast et spørgsmål i feltet "Spørgsmål" øverst i vinduet.
- Med ovenstående eksempel kan du indtaste "Hvilket dyr kan du lide?" kom ind.
Bestem typen af spørgsmål. For at gøre det skal du klikke på bjælken under overskriften "Spørgsmålstype" og derefter vælge en af følgende muligheder: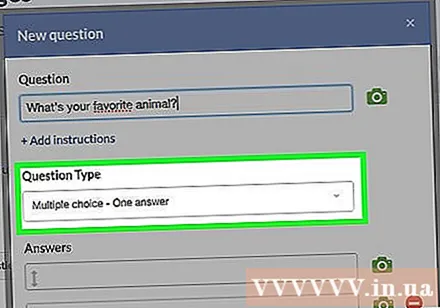
- Tekstboks (Tekstfelt) - Deltagerne i undersøgelsen indtaster deres svar selv.
- Multiple Choice - Et svar (Flere valg - et svar) - Respondenterne vælger deres svar fra en liste med valg.
- Multiple Choice - Flere svar (Flere valg - Flere svar) - Deltagerne vælger et eller flere svar fra den tilgængelige liste.
- Rulleliste (Rulleliste) - Deltagerne i undersøgelsen klikker på feltet og vælger deres svar på listen.
- Ranking (Ranking) - Deltagerne i undersøgelsen vælger hvert emne ud fra, hvordan emnerne gælder for dem eller spørgsmål.
- Skala på 1 til 5 (En skala fra 1 til 5) - Respondenterne vælger et tal mellem 1 og 5 ("dårlig" til "stor", som standard).
- For eksempel på dyr kan du vælge en rulleliste, en liste med flere valg (et svar) eller et tekstfelt.
Indtast dit svar. Svarets format afhænger af den type spørgsmål, du vælger:
- Tekstboks Klik på feltet under "Datatype" for at vælge den type svar, du accepterer, fra en enkelt tekstlinje til din e-mail-adresse og telefonnummer.
- Flere valg/Rulleliste/Ranking - Indtast den tekst, der skal vises ved siden af afkrydsningsfeltet i feltet under overskriften "Svar". Klik på Tilføj svar for at tilføje flere muligheder, eller klik på Tilføj "Andet" for at tilføje et tekstfelt.
- Skala på 1 til 5 - Vælg karakteren ved at klikke på feltet ud for nummeret "1" eller "5" og indtaste teksten på etiketten.
- Du kan også klikke på den røde cirkel til højre for nogle af svarene for at slette dem.
Tilpas avancerede muligheder på spørgsmål. For at fortsætte skal du klikke til venstre for en eller alle af følgende, hvis det er nødvendigt:
- Dette er et obligatorisk spørgsmål (Dette er et påkrævet spørgsmål) - Deltagerne kan ikke fortsætte undersøgelsen, før de har besvaret dette spørgsmål.
- Tilfældig svarrækkefølge (Tilfældigt valg af svar) - Skift rækkefølgen af spørgsmål hver gang undersøgelsen udføres. Gælder ikke for visse typer svar (f.eks. En skala fra 1 til 5).
Klik på Gemme (Gemme). Denne grønne knap er i nederste højre hjørne af vinduet "Nyt spørgsmål". Spørgsmålet føjes til undersøgelsen.
Fuldfør undersøgelsens opsætning. Du kan tilføje flere spørgsmål ved at klikke på knappen + Tilføj spørgsmål og udfyld en anden form, eller rediger eksisterende spørgsmål ved hjælp af knapperne over hvert spørgsmål:
- Klik på ikonet blyant for at redigere et eksisterende spørgsmål.
- Klik på ikonet to ark papir for at kopiere spørgsmålet.
- Klik på pilen op eller ned for at flytte spørgsmål op eller ned i undersøgelsesrækkefølgen.
- Klik på ikonet rød cirkel for at slette spørgsmålet.
Del 3 af 3: Send undersøgelsen
Klik på Næste eksempel er til højre for knappen + Tilføj spørgsmål.
Gennemgå undersøgelsen. Hvis alt ser ud, som du vil have det, kan du gå videre og sende det.
- Hvis du vil redigere noget, skal du klikke på knappen Bagside: Rediger spørgsmål (Rediger spørgeskema) øverst til venstre i undersøgelsesfeltet.
Klik på Næste udgivelse (At poste). Denne grønne knap er øverst til højre i undersøgelsesfeltet.
Klik på Indlæg på tidslinjen (Send til tidslinje). Denne mulighed er til højre for teksten "Delingsværktøjer". Et vindue med et Facebook-indlæg vises, hvor du kan tilføje en introduktion for at afklare undersøgelsen.
- I nogle browsere kan dette være "Føj til din side".
Klik på Send til Facebook (Send til Facebook). Denne knap er i nederste højre hjørne af postvinduet. Undersøgelsen vil blive sendt straks til din Facebook-side.
- Hvis du vil medtage en besked i et indlæg, skal du først klikke i tekstfeltet øverst i vinduet og indtaste din besked.
- Et tekstfelt er et godt sted at sende en besked til brugerne om, at de har brug for at slå displayannoncer fra, så snart de klikker på et link til undersøgelsen for at se undersøgelsens reelle indhold.
Råd
- Opgradering af "Polls" -applikationen til "Premium" -versionen giver dig mulighed for at tilføje visuelle svar.



