Forfatter:
Louise Ward
Oprettelsesdato:
9 Februar 2021
Opdateringsdato:
1 Juli 2024

Indhold
Denne wikiHow lærer dig, hvordan du omdanner flere filer til en ISO-fil på din Linux-computer. Du skal bruge Linux-kommandolinjen til at gøre dette.
Trin
Metode 1 af 2: Opret ISO-fil fra flere filer
Flet ISO-filer i hovedmappen. Sæt enhver fil, du vil konvertere til ISO-fil, i en mappe inde i mappen vigtigste.
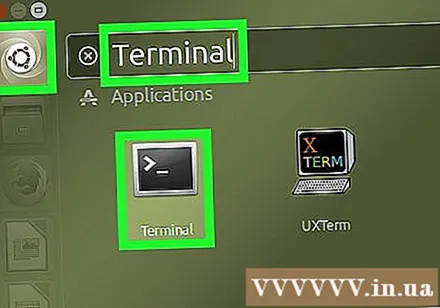
Åbn terminal. Åben Menu, og klik derefter på Terminal at åbne. Terminal-applikationen er vejen for dig at få adgang til kommandolinjen svarende til kommandoprompten på Windows eller Terminal på en Mac.- Linux-distributioner har et andet layout, så du bliver nødt til at finde en Terminal-applikation i en mappe under Menu.
- Du skal muligvis finde Terminal på dit skrivebord eller i værktøjslinjen øverst / nederst på skærmen.
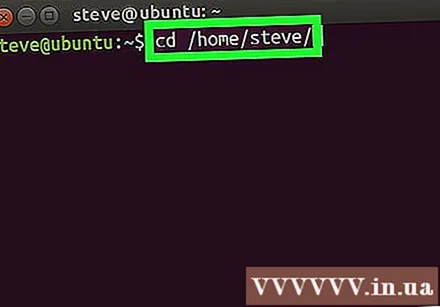
Indtast kommandoen "skift mappe". Skriv venligst cd / hjem / brugernavn / (udskift dit brugernavn brugernavn) og tryk derefter på ↵ Indtast. Din aktuelle mappe ændres til mappe vigtigste.- For eksempel, hvis dit brugernavn er "kartoffel", så er kommandoen at indtaste cd / hjem / kartoffel /.
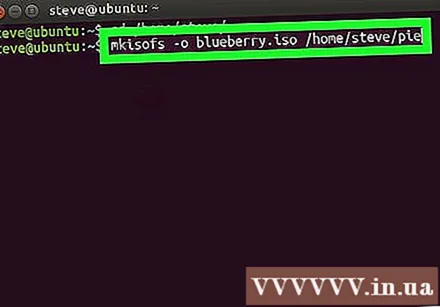
Indtast kommando for at oprette ISO-fil. Skriv venligst mkisofs -o destination-filnavn.iso / hjem / brugernavn / mappenavnHusk at erstatte "destinationsfilnavn" med det navn, du vil give ISO-filen, og erstatte "mappenavn" med navnet på den mappe, hvor komponentfilerne er gemt.- For eksempel, for at oprette en ISO-fil med navnet "blueberry" ud fra filer i "pie" -mappen mkisofs -o blueberry.iso / home / brugernavn / pie.
- Fil- og mappenavne er store og små bogstaver, så sørg for at bruge det store bogstav, som du har brug for, for at få store bogstaver.
- Hvis du vil have et navn på flere ord, skal du tilføje understregninger mellem ordene (for eksempel vil "blåbærkage" blive til "blåbærkage").
Trykke ↵ Indtast. Kommandoen udfører og opretter en ISO-fil, der indeholder filerne i det valgte bibliotek. Denne ISO-fil findes i hovedmappen.
- Måske beder systemet dig om at indtaste en adgangskode, før ISO-filen oprettes. Når du er der, skal du indtaste din adgangskode og trykke på ↵ Indtast.
Metode 2 af 2: Kopier ISO-fil fra CD
- Indsæt CD-RW, som du vil kopiere til din computer. Du kan ikke brænde en ISO-fil fra en læse / skrive-cd (f.eks. En lyd-cd eller en film-dvd).
Åbn terminal. Åben Menu, og klik derefter på Terminal at åbne. Terminal-applikationen er vejen for dig at få adgang til kommandolinjen svarende til kommandoprompten på Windows eller Terminal på en Mac.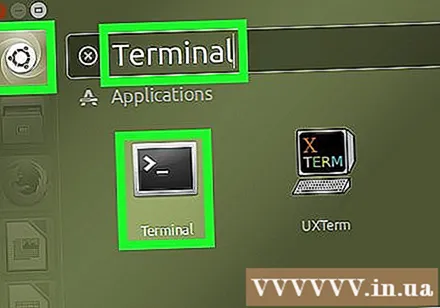
- Linux-distributioner har et andet layout, så du bliver nødt til at finde en Terminal-applikation i en mappe under Menu.
- Du skal muligvis finde Terminal på dit skrivebord eller i værktøjslinjen øverst / nederst på skærmen.
Indtast kommandoen "skift mappe". Skriv venligst cd / hjem / brugernavn / (udskift dit brugernavn brugernavn) og tryk derefter på ↵ Indtast. Din aktuelle mappe ændres til mappe vigtigste.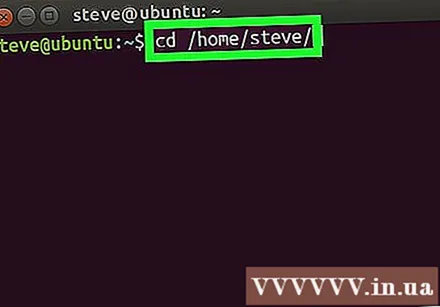
- For eksempel, hvis dit brugernavn er "teresa", er kommandoen til at indtaste cd / hjem / teresa /.
Indtast en brændende kommando. Skriv venligst
dd if = / dev / cdrom of = / home / username / iso-name.iso, hvor skal du erstatte "/ dev / cdrom" med cd-placeringen og "iso-name" med det ønskede ISO-filnavn. sætte.- For eksempel skal du skrive
af = / home / brugernavn / pudding.iso, hvis du vil oprette en ISO-fil kaldet "pudding" i din hjemmekatalog. - Hvis computeren har flere cd-drev, bliver disse nummereret til 0 eller højere (for eksempel kan det første drev have navnet "cd0", det andet drev vil være "cd1" osv.) .
- For eksempel skal du skrive
Trykke ↵ Indtast. Så længe cd-biblioteket er korrekt, opretter computeren ISO-filen ud fra dens indhold og gemmer den i hovedmappen.
- Måske beder systemet dig om at indtaste en adgangskode, før ISO-filen oprettes. Når du er der, skal du indtaste din adgangskode og trykke på ↵ Indtast.
Råd
- De fleste Linux-distributioner har en filhåndtering, der giver dig mulighed for at oprette ISO-filer ved hjælp af højreklikmenuerne.
Advarsel
- Ikke alle Linux-versioner er ens. Hvis du ikke kan finde cd-stien, eller ISO-kommandoen ikke fungerer, kan du se manualen til denne distribution.



