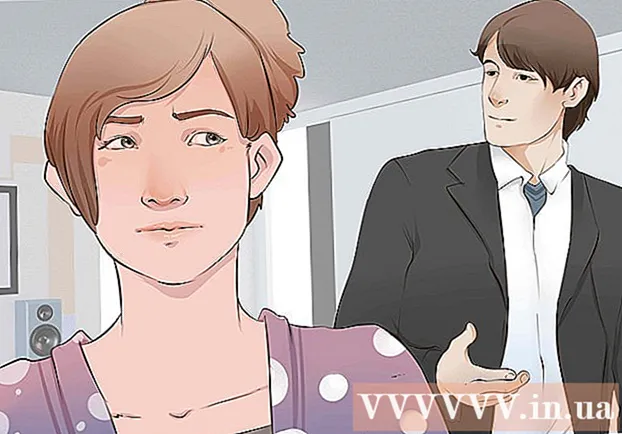Forfatter:
Marcus Baldwin
Oprettelsesdato:
14 Juni 2021
Opdateringsdato:
1 Juli 2024

Indhold
- Trin
- Metode 1 af 3: Installation af VMware Workstation
- Metode 2 af 3: Installation af operativsystemet
- Metode 3 af 3: Arbejde med VMware
VMware Workstation er et program, der efterligner en uafhængig computer (virtuel maskine) og giver dig mulighed for at arbejde med den som med en almindelig computer, det vil sige installere operativsystemer og applikationer på den. En virtuel maskine er fantastisk til at teste nye operativsystemer, besøge mistænkelige websteder, skabe et computermiljø specifikt til børn, studere virkningerne af computervirus og mere. Du kan endda slutte printere og USB -drev til den virtuelle maskine.
Trin
Metode 1 af 3: Installation af VMware Workstation
 1 Sørg for, at din computer opfylder VMware Workstation -systemkravene, som er ret høje. Hvis din computer ikke opfylder disse krav, vil du ikke kunne arbejde effektivt med VMware.
1 Sørg for, at din computer opfylder VMware Workstation -systemkravene, som er ret høje. Hvis din computer ikke opfylder disse krav, vil du ikke kunne arbejde effektivt med VMware. - Din operativhukommelse skal være tilstrækkelig til at køre det virtuelle operativsystem og alle programmer, der er installeret på det pågældende operativsystem. 1 GB er minimum, men 3 GB eller mere anbefales.
- Du skal have en 16-bit eller 32-bit videoadapter. Mest sandsynligt fungerer 3D -effekter ikke godt i et virtuelt operativsystem, så det er ikke altid muligt at spille spil i det.
- Du skal bruge mindst 1,5 GB ledig harddiskplads for at installere VMware Workstation plus mindst 1 GB for at installere et virtuelt operativsystem.
 2 Download VMware -software. Du kan downloade VMware -installationsprogrammet fra det officielle VMware -websted. Vælg den nyeste version, og klik på downloadlinket.
2 Download VMware -software. Du kan downloade VMware -installationsprogrammet fra det officielle VMware -websted. Vælg den nyeste version, og klik på downloadlinket. - Du bliver bedt om at gennemgå licensaftalen, før du kan downloade filen.
- Du kan kun installere en version af VMware Workstation.
 3 Installer VMware Workstation. Når du har downloadet filen, skal du højreklikke på filen og vælge "Kør som administrator".
3 Installer VMware Workstation. Når du har downloadet filen, skal du højreklikke på filen og vælge "Kør som administrator". - Du bliver bedt om at læse licensaftalen igen.
- De fleste brugere kan bruge den typiske installation.
- I slutningen af installationen bliver du bedt om en licensnøgle.
- Efter installationen er fuldført, genstart computeren.
Metode 2 af 3: Installation af operativsystemet
 1 Start VMware. Installation af et operativsystem på en virtuel maskine er stort set det samme som at installere det på en almindelig computer. Du skal bruge en installationsdisk eller ISO -image samt de nødvendige licensnøgler til de operativsystemer, du vil installere.
1 Start VMware. Installation af et operativsystem på en virtuel maskine er stort set det samme som at installere det på en almindelig computer. Du skal bruge en installationsdisk eller ISO -image samt de nødvendige licensnøgler til de operativsystemer, du vil installere.  2 Vælg Ny virtuel maskine i menuen Filer, og vælg derefter Typisk. VMware vil bede om installationsmediet. Hvis programmet genkender operativsystemet, udfører det en "let installation":
2 Vælg Ny virtuel maskine i menuen Filer, og vælg derefter Typisk. VMware vil bede om installationsmediet. Hvis programmet genkender operativsystemet, udfører det en "let installation": - Fysisk disk - Indsæt installationsdisken med det operativsystem, du vil installere, og vælg derefter disken i VMware.
- ISO -billede - Gennemse til placeringen af ISO -filen på din computer.
- Installer operativsystemet senere. Dette vil oprette en tom virtuel maskine. Du kan installere operativsystemet senere.
 3 Indtast operativsystemets parametre. For Windows og andre betalte operativsystemer skal du indtaste en produktnøgle. Derudover skal du indtaste dit brugernavn og din adgangskode (hvis det er nødvendigt).
3 Indtast operativsystemets parametre. For Windows og andre betalte operativsystemer skal du indtaste en produktnøgle. Derudover skal du indtaste dit brugernavn og din adgangskode (hvis det er nødvendigt). - Hvis du ikke bruger Easy Install, skal du se på listen over operativsystemer.
 4 Navngiv den virtuelle maskine. Navnet hjælper dig med at finde det på din computer og skelne mellem flere virtuelle maskiner, der kører forskellige operativsystemer.
4 Navngiv den virtuelle maskine. Navnet hjælper dig med at finde det på din computer og skelne mellem flere virtuelle maskiner, der kører forskellige operativsystemer.  5 Indstil størrelsen på harddisken. Du kan allokere enhver mængde ledig plads på harddisken som en virtuel maskines harddisk. Sørg for, at den tildelte plads er tilstrækkelig til at installere den nødvendige software.
5 Indstil størrelsen på harddisken. Du kan allokere enhver mængde ledig plads på harddisken som en virtuel maskines harddisk. Sørg for, at den tildelte plads er tilstrækkelig til at installere den nødvendige software.  6 Konfigurer hardwaren på din virtuelle maskine. En virtuel maskine kan efterligne specifik hardware; For at gøre dette skal du klikke på Tilpas hardware. Dette kan være nyttigt, når du prøver at køre et gammelt program, der kun understøtter bestemt hardware.
6 Konfigurer hardwaren på din virtuelle maskine. En virtuel maskine kan efterligne specifik hardware; For at gøre dette skal du klikke på Tilpas hardware. Dette kan være nyttigt, når du prøver at køre et gammelt program, der kun understøtter bestemt hardware.  7 Marker afkrydsningsfeltet Tænd for denne virtuelle maskine efter oprettelse, hvis du vil have den virtuelle maskine til at starte, efter at den er oprettet og konfigureret. Hvis du ikke har markeret dette felt, kan du vælge en virtuel maskine fra listen og klikke på Tænd.
7 Marker afkrydsningsfeltet Tænd for denne virtuelle maskine efter oprettelse, hvis du vil have den virtuelle maskine til at starte, efter at den er oprettet og konfigureret. Hvis du ikke har markeret dette felt, kan du vælge en virtuel maskine fra listen og klikke på Tænd.  8 Vent på, at installationen er fuldført. Når du har startet den virtuelle maskine for første gang, starter den automatiske installation af operativsystemet.
8 Vent på, at installationen er fuldført. Når du har startet den virtuelle maskine for første gang, starter den automatiske installation af operativsystemet. - Hvis du ikke indtastede din produktnøgle eller brugernavn, da du oprettede den virtuelle maskine, bliver du højst sandsynligt bedt om det under installationen af operativsystemet.
 9 Kontroller installationen af VMware Tools. Efter installation af operativsystemet skulle VMware Tools installeres automatisk. Sørg for, at programikonet er på skrivebordet eller i mappen med installerede programmer.
9 Kontroller installationen af VMware Tools. Efter installation af operativsystemet skulle VMware Tools installeres automatisk. Sørg for, at programikonet er på skrivebordet eller i mappen med installerede programmer. - VMware Tools er designet til at konfigurere en virtuel maskine.
Metode 3 af 3: Arbejde med VMware
 1 Lancering af en virtuel maskine. For at starte en virtuel maskine skal du åbne VM -menuen og vælge den virtuelle maskine, du vil tænde. Du kan vælge mellem at starte operativsystemet eller starte op i BIOS.
1 Lancering af en virtuel maskine. For at starte en virtuel maskine skal du åbne VM -menuen og vælge den virtuelle maskine, du vil tænde. Du kan vælge mellem at starte operativsystemet eller starte op i BIOS.  2 Lukning af den virtuelle maskine. Hvis du vil lukke en virtuel maskine, skal du vælge den og åbne VM -menuen. Vælg Strøm.
2 Lukning af den virtuelle maskine. Hvis du vil lukke en virtuel maskine, skal du vælge den og åbne VM -menuen. Vælg Strøm. - Sluk - Den virtuelle maskine lukker ned, som om computeren blev afbrudt fra netværket.
- Luk gæst - den virtuelle maskine lukker ned, som om du lukker computeren ned ved at trykke på den tilsvarende knap i operativsystemet.
- Du kan også slukke for den virtuelle maskine ved hjælp af lukningsknappen i det virtuelle operativsystem.
 3 Flytning af filer mellem virtuel maskine og computer. At flytte filer mellem computeren og den virtuelle maskine er simpel træk og slip. Filer kan flyttes i begge retninger mellem computeren og den virtuelle maskine, og de kan trækkes fra en virtuel maskine til en anden.
3 Flytning af filer mellem virtuel maskine og computer. At flytte filer mellem computeren og den virtuelle maskine er simpel træk og slip. Filer kan flyttes i begge retninger mellem computeren og den virtuelle maskine, og de kan trækkes fra en virtuel maskine til en anden. - Når du trækker og slipper, forbliver den originale fil på den oprindelige placering, og der oprettes en kopi på den nye placering.
- Du kan også flytte filer gennem kopi og indsæt.
- Virtuelle maskiner kan oprette forbindelse til delte mapper.
 4 Installation af en printer på din virtuelle maskine. Du kan installere en hvilken som helst printer på din virtuelle maskine uden at installere yderligere drivere (hvis de allerede er installeret på din computer).
4 Installation af en printer på din virtuelle maskine. Du kan installere en hvilken som helst printer på din virtuelle maskine uden at installere yderligere drivere (hvis de allerede er installeret på din computer). - Vælg den virtuelle maskine, hvor du vil installere printeren.
- Åbn VM -menuen, og vælg Indstillinger.
- Gå til fanen Hardware, og klik på Tilføj. Dette vil starte guiden Tilføj ny hardware.
- Vælg din printer, og klik på Udfør. Din virtuelle printer tændes efter genstart af den virtuelle maskine.
 5 Tilslutning af et USB -drev til en virtuel maskine. Virtuelle maskiner fungerer med USB -drev på samme måde som din computer gør. USB -lageret vil imidlertid ikke være tilgængeligt for både den virtuelle maskine og computeren på samme tid.
5 Tilslutning af et USB -drev til en virtuel maskine. Virtuelle maskiner fungerer med USB -drev på samme måde som din computer gør. USB -lageret vil imidlertid ikke være tilgængeligt for både den virtuelle maskine og computeren på samme tid. - Hvis vinduet til den virtuelle maskine er aktivt, tilsluttes USB -drevet automatisk til den virtuelle maskine.
- Hvis vinduet til den virtuelle maskine ikke er aktivt, eller den virtuelle maskine ikke er aktiveret, skal du vælge den virtuelle maskine og åbne VM -menuen. Vælg flytbare enheder, og klik på Opret forbindelse. USB -drevet tilsluttes automatisk til den virtuelle maskine.
 6 Tag et øjebliksbillede af den virtuelle maskine. Et øjebliksbillede er den gemte tilstand for den virtuelle maskine på et givet tidspunkt, og det giver dig mulighed for at starte den virtuelle maskine i den tilstand, så mange gange du vil.
6 Tag et øjebliksbillede af den virtuelle maskine. Et øjebliksbillede er den gemte tilstand for den virtuelle maskine på et givet tidspunkt, og det giver dig mulighed for at starte den virtuelle maskine i den tilstand, så mange gange du vil. - Vælg den virtuelle maskine, åbn VM -menuen, hold musen over Snapshot, og vælg Take Snapshot.
- Navngiv snapshotet. Du kan også beskrive øjebliksbilledet, selvom dette er valgfrit.
- Klik på OK for at gemme snapshotet.
- Indlæs et øjebliksbillede ved at åbne VM -menuen og klikke på Snapshot. Vælg det øjebliksbillede, du vil uploade, på listen, og klik på Gå til.
 7 Tjek genvejstasterne. Genvejen Ctrl med andre taster bruges til at arbejde med virtuelle maskiner. For eksempel åbner Ctrl + Alt + Enter den virtuelle maskine i fuldskærmstilstand. Ctrl + Alt + Tab bruges til at flytte mellem flere kørende virtuelle maskiner (når musen bruges af en maskine).
7 Tjek genvejstasterne. Genvejen Ctrl med andre taster bruges til at arbejde med virtuelle maskiner. For eksempel åbner Ctrl + Alt + Enter den virtuelle maskine i fuldskærmstilstand. Ctrl + Alt + Tab bruges til at flytte mellem flere kørende virtuelle maskiner (når musen bruges af en maskine).