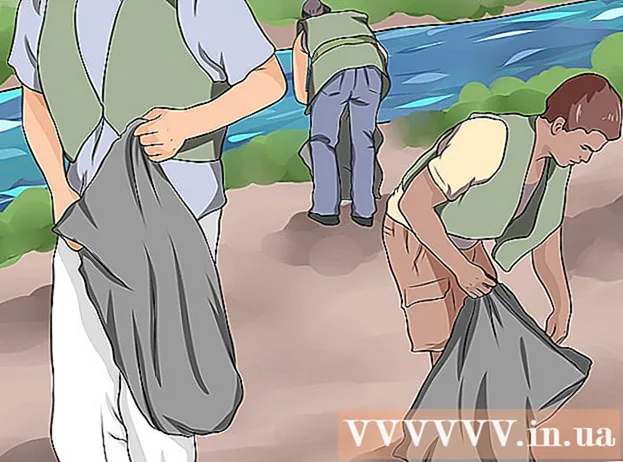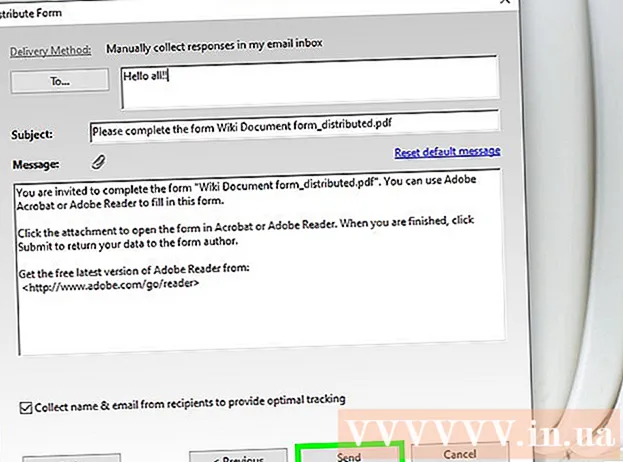Forfatter:
Bobbie Johnson
Oprettelsesdato:
9 April 2021
Opdateringsdato:
1 Juli 2024

Indhold
Lær, hvordan du ændrer din Uber -adgangskode i denne artikel.
Trin
Metode 1 af 2: Via Uber Apps
 1 Start Uber -appen. Appikonet ligner en sort firkant med en linje inde i en hvid cirkel.
1 Start Uber -appen. Appikonet ligner en sort firkant med en linje inde i en hvid cirkel. - Hvis du automatisk er logget ind på din konto, skal du logge ud for at ændre din adgangskode.
 2 Klik på ☰ i øverste venstre hjørne af skærmen.
2 Klik på ☰ i øverste venstre hjørne af skærmen. 3 Klik på Indstillinger. Dette er den sidste mulighed i menuen.
3 Klik på Indstillinger. Dette er den sidste mulighed i menuen.  4 Rul ned, og vælg Afslut. Denne mulighed er helt nederst i menuen.
4 Rul ned, og vælg Afslut. Denne mulighed er helt nederst i menuen. - Du vender tilbage til login -siden.
 5 Indtast dit telefonnummer. Indtast telefonnummeret, der er knyttet til din Uber -konto.
5 Indtast dit telefonnummer. Indtast telefonnummeret, der er knyttet til din Uber -konto. 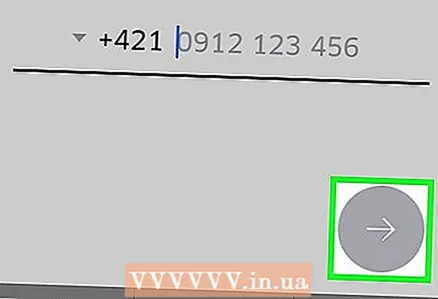 6 Klik →. Denne knap er i midten til højre.
6 Klik →. Denne knap er i midten til højre.  7 Under linjen "Indtast din adgangskode" klik på Glemt dit kodeord?.
7 Under linjen "Indtast din adgangskode" klik på Glemt dit kodeord?.  8 Indtast venligst din e -mail -adresse. Indtast den e -mailadresse, som kontoen er registreret til.
8 Indtast venligst din e -mail -adresse. Indtast den e -mailadresse, som kontoen er registreret til.  9 Klik →. Denne knap er i midten til højre. Uber sender dig en e -mail med et link for at nulstille din adgangskode.
9 Klik →. Denne knap er i midten til højre. Uber sender dig en e -mail med et link for at nulstille din adgangskode. 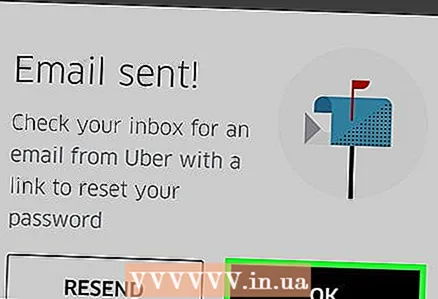 10 Klik på OK for at bekræfte modtagelsen af e -mailen fra Uber.
10 Klik på OK for at bekræfte modtagelsen af e -mailen fra Uber.- Hvis du ikke har modtaget e -mailen, skal du klikke på "Send igen".
 11 Åbn din e -mail -applikation. Start den applikation, som du modtager e -mails fra din Uber -konto med.
11 Åbn din e -mail -applikation. Start den applikation, som du modtager e -mails fra din Uber -konto med.  12 Åbn mailen fra Uber. Emnelinjen skal indeholde et link til "Nulstilling af adgangskode". Hvis dette brev ikke blev fundet i din indbakke, skal du åbne mappen "Spam" eller "Papirkurv". Gmail -brugere finder undertiden denne e -mail i deres advarselsmappe.
12 Åbn mailen fra Uber. Emnelinjen skal indeholde et link til "Nulstilling af adgangskode". Hvis dette brev ikke blev fundet i din indbakke, skal du åbne mappen "Spam" eller "Papirkurv". Gmail -brugere finder undertiden denne e -mail i deres advarselsmappe.  13 Klik på Nulstil adgangskode i midten af meddelelsen. Hvis du klikker på den, kommer du til en nulstillingsside i Uber -appen.
13 Klik på Nulstil adgangskode i midten af meddelelsen. Hvis du klikker på den, kommer du til en nulstillingsside i Uber -appen. - Inden appen kan åbnes, skal du åbne din browser for at få adgang til Uber -appen.
 14 Indtast et nyt kodeord. Dens længde skal være mindst fem tegn.
14 Indtast et nyt kodeord. Dens længde skal være mindst fem tegn. 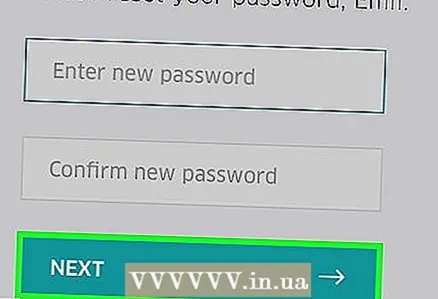 15 Klik på →. Hvis adgangskoden opfylder kravene, bliver du logget ind på din konto. Du bliver nu logget ind på din konto ved hjælp af den adgangskode, du lige har oprettet.
15 Klik på →. Hvis adgangskoden opfylder kravene, bliver du logget ind på din konto. Du bliver nu logget ind på din konto ved hjælp af den adgangskode, du lige har oprettet.
Metode 2 af 2: Via Uber -webstedet
 1 Åbn stedet Uber.
1 Åbn stedet Uber.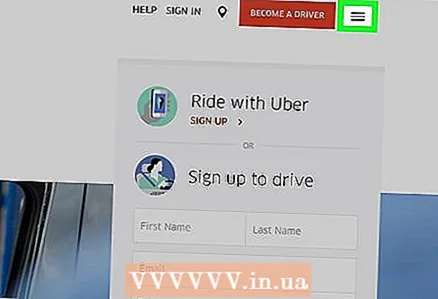 2 Klik på ☰ i øverste venstre hjørne af vinduet.
2 Klik på ☰ i øverste venstre hjørne af vinduet. 3 Klik på knappen Login i øverste højre hjørne af menuen.
3 Klik på knappen Login i øverste højre hjørne af menuen. 4 Klik på Login som bruger i højre side af siden.
4 Klik på Login som bruger i højre side af siden. 5 Under knappen "Login" skal du klikke på Glemt din adgangskode?.
5 Under knappen "Login" skal du klikke på Glemt din adgangskode?.  6 Indtast din e-mailadresse. Indtast den e -mailadresse, du brugte til at tilmelde dig Uber.
6 Indtast din e-mailadresse. Indtast den e -mailadresse, du brugte til at tilmelde dig Uber. 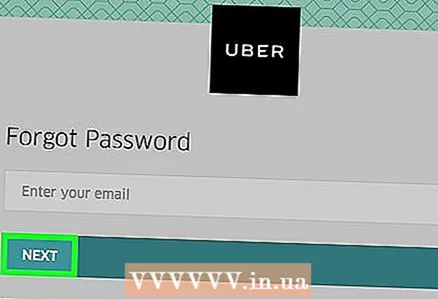 7 Klik på Næste. Dette genererer et link til nulstilling af adgangskode, der sendes til den e -mailadresse, der er knyttet til din Uber -konto.
7 Klik på Næste. Dette genererer et link til nulstilling af adgangskode, der sendes til den e -mailadresse, der er knyttet til din Uber -konto.  8 Start din e -mail -applikation. Tjek den e -mail, der var knyttet til din Uber -konto.
8 Start din e -mail -applikation. Tjek den e -mail, der var knyttet til din Uber -konto.  9 Klik på e -mailen med et link for at nulstille din Uber -adgangskode. Hvis dette brev ikke er i din indbakke, skal du åbne mappen "Spam" eller "Papirkurv". Gmail -brugere finder undertiden denne e -mail i deres advarselsmappe.
9 Klik på e -mailen med et link for at nulstille din Uber -adgangskode. Hvis dette brev ikke er i din indbakke, skal du åbne mappen "Spam" eller "Papirkurv". Gmail -brugere finder undertiden denne e -mail i deres advarselsmappe.  10 Klik på Nulstil adgangskode. Derefter bliver du taget til en side med en formular til nulstilling af adgangskode.
10 Klik på Nulstil adgangskode. Derefter bliver du taget til en side med en formular til nulstilling af adgangskode. 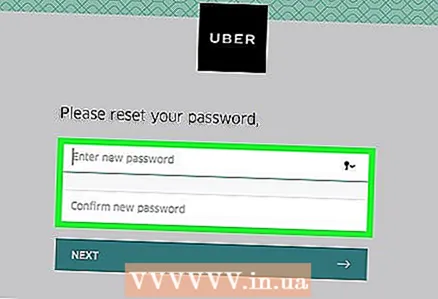 11 Indtast et nyt kodeord. Indtast et kodeord på mindst fem tegn, og bekræft det.
11 Indtast et nyt kodeord. Indtast et kodeord på mindst fem tegn, og bekræft det.  12 Klik på Næste. Denne knap er placeret under feltet kodeord.
12 Klik på Næste. Denne knap er placeret under feltet kodeord.  13 Klik på Login som bruger. .
13 Klik på Login som bruger. . 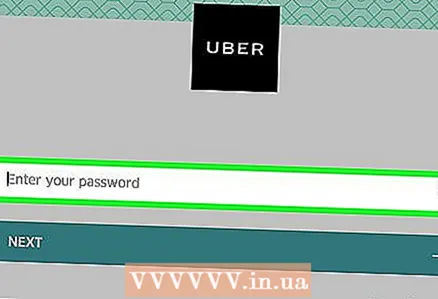 14 Indtast din e -mail -adresse og adgangskode. Indtast dem i de relevante felter.
14 Indtast din e -mail -adresse og adgangskode. Indtast dem i de relevante felter.  15 Marker feltet ud for "Jeg er ikke en robot".
15 Marker feltet ud for "Jeg er ikke en robot".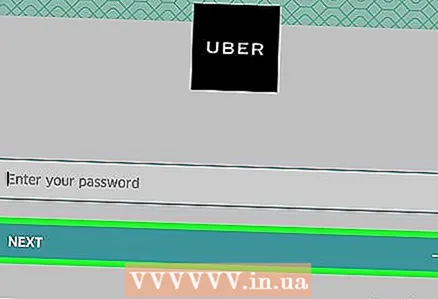 16 Klik på Log ind. Du er logget ind på din konto ved hjælp af en ny adgangskode.
16 Klik på Log ind. Du er logget ind på din konto ved hjælp af en ny adgangskode.
Tips
- Den gamle adgangskode kan ikke angives som den nye adgangskode.
- Hvis du ændrer din adgangskode på en platform (som en telefon), ændres den på alle andre platforme. Dette kan føre til fejl på webstedet. Fejl dukker op, indtil du logger ud og logger på med en ny adgangskode.
Advarsler
- Når du ændrer din adgangskode, skal du indtaste dine faktureringsoplysninger eller indtaste dine placeringsindstillinger, skal du sørge for at gøre det på et sikkert netværk.